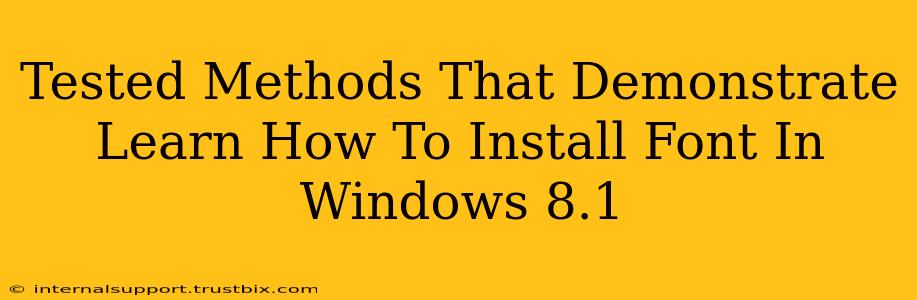Installing new fonts in Windows 8.1 can dramatically improve the look and feel of your documents and overall user experience. Whether you're a graphic designer, a writer, or simply someone who wants to personalize their computer, knowing how to install fonts is a valuable skill. This guide outlines several tested methods to ensure a smooth and successful font installation process.
Method 1: The Classic Control Panel Route
This is the most straightforward method, perfect for beginners.
Steps:
- Open Control Panel: Search for "Control Panel" in the Start menu and select it.
- Navigate to Fonts: Click on "Appearance and Personalization," then select "Fonts."
- Install a New Font: In the Fonts window, click "Install new font" in the upper left corner.
- Select Your Font Files: Browse your computer to locate the font file(s) you wish to install (usually .ttf or .otf files). You can select multiple fonts at once.
- Confirm Installation: Click "Install" to complete the process. Windows will automatically add the fonts to your system.
Troubleshooting Tip: If you encounter errors, ensure you have the necessary administrator privileges.
Method 2: Drag and Drop for Speed and Ease
This method offers a quicker way to install individual fonts.
Steps:
- Locate the Fonts Folder: Open the Fonts folder from the Control Panel (as described in Method 1).
- Drag and Drop: Find the font file(s) on your computer and simply drag and drop them directly into the open Fonts window.
- Confirmation: Windows will automatically install the fonts. You'll see them appear in the list.
Method 3: Via File Explorer (For the Tech-Savvy)
This method is ideal for those comfortable navigating file directories.
Steps:
- Locate Font Files: Find the .ttf or .otf font files you want to install.
- Right-Click and Install: Right-click on the font file and select "Install."
- Confirmation: Windows will complete the installation process.
Method 4: Installing Fonts from a Zip File
Many fonts are downloaded as compressed zip files. Here's how to handle them:
Steps:
- Extract the Files: First, extract the contents of the zip file. You can usually do this by right-clicking the zip file and selecting "Extract All."
- Use Any of the Above Methods: Once extracted, use any of the methods (1, 2, or 3) described above to install the individual font files.
Verifying Your Font Installation
After installing, it's crucial to verify that the fonts are correctly added to your system.
- Open a Document: Launch any application that allows you to use fonts, such as Microsoft Word or Notepad.
- Check Font List: Go to the font selection menu and look for your newly installed fonts. They should appear in the list, ready to be used.
Troubleshooting Common Issues
- Insufficient Permissions: Ensure you're logged in with an administrator account.
- Corrupted Font Files: Try downloading the fonts again from a trusted source.
- Font Not Showing: Restart your computer; sometimes a simple restart resolves the issue.
By following these proven methods, you can effortlessly install new fonts in Windows 8.1 and significantly enhance your computing experience. Remember to always download fonts from reputable sources to avoid security risks. Happy customizing!