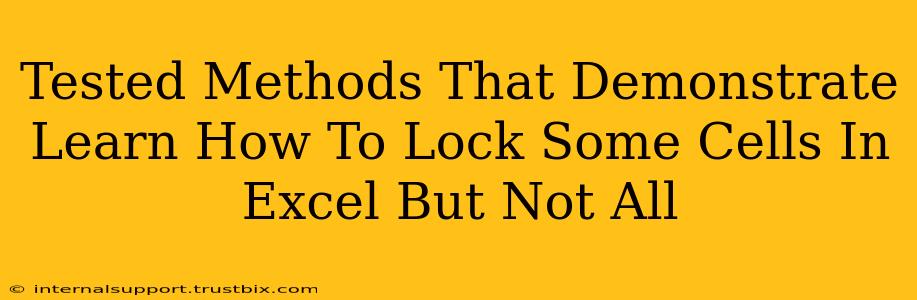Locking down specific cells while leaving others editable is crucial for creating user-friendly Excel spreadsheets. Whether you're sharing a budget template, a data entry form, or a complex worksheet, protecting certain cells prevents accidental modifications and maintains data integrity. This guide explores proven methods to achieve this, ensuring your Excel sheets are both secure and functional.
Understanding Cell Protection in Excel
Before diving into the techniques, it's vital to understand the core principles. Excel's protection mechanism doesn't inherently protect cells from all changes. Instead, it prevents modifications only when the worksheet itself is protected. Think of it like this: locking cells is like putting a lock on a door, but you also need to lock the building (worksheet protection) to make that lock effective.
The Two-Step Process: Locking and Protecting
-
Locking Individual Cells: This step prepares the cells you want to protect. It's not enough on its own; it's only effective once the worksheet is protected.
-
Protecting the Worksheet: This activates the locks set on individual cells. This is the final step to make your protected cells truly uneditable.
Method 1: Using the Format Cells Dialog Box
This is the most straightforward method for selectively locking cells.
-
Select the cells you want to protect.
-
Right-click and choose Format Cells.
-
Go to the Protection tab.
-
Uncheck the Locked box. This crucial step allows these cells to remain editable even when the worksheet is protected.
-
Select the cells you want to lock.
-
Repeat steps 1-3, but this time, leave the Locked box checked (the default setting).
-
Protect the Worksheet: Go to the Review tab, click Protect Sheet, and choose your protection options (like allowing only specific actions). Remember to set a password for enhanced security.
Method 2: Using Conditional Formatting (for Dynamic Locking)
This advanced method uses conditional formatting to lock cells based on specific criteria. It's ideal for scenarios where the cells to be locked change dynamically.
- Select the cells you want to potentially lock.
- Go to Home > Conditional Formatting > New Rule.
- Choose "Use a formula to determine which cells to format".
- Enter a formula that evaluates to
TRUEfor cells you want to lock, andFALSEfor cells you want to remain editable. For example,=$A1="Locked"would lock cells where column A contains the text "Locked". - Click Format, go to the Protection tab, and check the Locked box.
- Click OK twice.
- Protect the Worksheet (as described in Method 1).
Example Formulae for Conditional Formatting:
- Locking cells based on value:
=A1>100(Locks cells where the value in column A exceeds 100). - Locking cells based on date:
=A1<TODAY()(Locks cells with dates prior to today's date). - Locking cells based on another cell's value:
=B1="Yes"(Locks cells if cell B1 contains "Yes").
Troubleshooting Common Issues
-
Cells still editable after protection: Double-check that you unchecked the "Locked" box for the cells you want to remain editable before protecting the worksheet. Also, ensure the worksheet protection is enabled.
-
Forgotten password: If you forget your password, there's no easy way to recover it. Be sure to record it securely!
-
Unable to protect the worksheet: Make sure your cells are not currently being edited. Also, check if any VBA code or external links might be interfering with the protection process.
Conclusion: Mastering Cell Protection in Excel
By utilizing these methods, you can effectively protect sensitive data within your Excel spreadsheets while still maintaining user-friendliness. Remember the two crucial steps: locking individual cells and then protecting the entire worksheet. This ensures that only the designated cells remain editable, thereby safeguarding your important information. Mastering these techniques will significantly improve your spreadsheet management and data security.