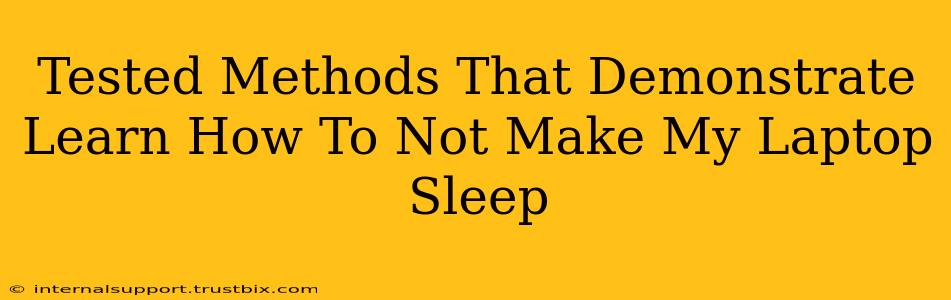Is your laptop constantly falling asleep on you, interrupting your workflow and causing frustration? You're not alone! Many users struggle with this annoying issue. This guide outlines tested methods to prevent your laptop from going into sleep mode, maximizing your productivity and minimizing those frustrating interruptions. We'll cover everything from simple tweaks in your operating system's settings to more advanced troubleshooting steps.
Understanding Laptop Sleep Modes
Before diving into solutions, let's briefly understand why your laptop sleeps in the first place. Power-saving features are built into laptops to conserve battery life and extend the lifespan of your device. These features trigger sleep mode after a period of inactivity, dimming the screen and putting most system processes to a halt. While beneficial for battery management, this can be disruptive during tasks requiring continuous operation.
Proven Methods to Prevent Your Laptop From Sleeping
Here are several effective methods you can implement, ranging from the simplest adjustments to more involved troubleshooting:
1. Adjust Power Settings in Windows
This is the most straightforward approach for Windows users.
- Open Control Panel: Search for "Control Panel" in the Windows search bar and open it.
- Access Power Options: Click on "Hardware and Sound," then "Power Options."
- Change Plan Settings: Select your current power plan (e.g., Balanced, High Performance). Click "Change plan settings."
- Modify Settings: Click "Change advanced power settings."
- Configure Sleep Settings: Navigate to "Sleep" and adjust the following:
- Sleep: Set the time before the laptop goes to sleep to "Never."
- Hibernate after: Set this to "Never" as well.
- Hybrid sleep: Disable this option for more consistent operation.
- Save Changes: Click "OK" to save the changes.
Important Note: While setting sleep to "Never" is effective, remember to manually shut down your laptop when you're finished to conserve battery and prevent overheating.
2. Adjust Power Settings in macOS
For macOS users, the process is slightly different:
- Open System Preferences: Click the Apple menu in the top-left corner and select "System Preferences."
- Access Battery Settings: Click on "Battery."
- Customize Power Settings: Select the "Battery" or "Power Adapter" tab (depending on whether you're on battery or plugged in).
- Adjust Sleep Timer: Modify the "Turn display off after" and "Put hard disks to sleep after" settings to "Never" or a longer duration. This prevents both screen sleep and hard drive sleep.
3. Disable Sleep Using Command Prompt (Windows)
For a more technical approach (Windows only), you can use the command prompt:
- Open Command Prompt as Administrator: Search for "cmd," right-click on "Command Prompt," and select "Run as administrator."
- Enter Command: Type the following command and press Enter:
powercfg /changemonitor -s 0
This command disables the monitor from automatically turning off. Note that this only prevents the screen from sleeping, not necessarily the entire system.
4. Check for Conflicting Software
Some software applications might interfere with your power settings. Try closing unnecessary programs running in the background. Consider uninstalling or updating applications that seem to be causing conflicts.
5. Update Drivers and BIOS
Outdated drivers can sometimes cause unexpected behavior. Ensure your laptop's drivers, especially those related to power management, are up to date. Also, consider updating your BIOS (Basic Input/Output System) which is a critical piece of firmware. Be cautious when updating the BIOS, and always refer to your laptop manufacturer's instructions.
6. Hardware Issues
In some cases, hardware problems might trigger sleep mode unexpectedly. If you've exhausted all software solutions, consider contacting your laptop's manufacturer or a qualified technician to rule out hardware issues.
Optimize Your Laptop's Performance
By following these steps, you can effectively prevent your laptop from unexpectedly going to sleep. Remember to maintain your laptop's software and hardware for optimal performance. While keeping your laptop from sleeping is helpful, maintaining good power management practices also contributes to its longevity and efficiency.