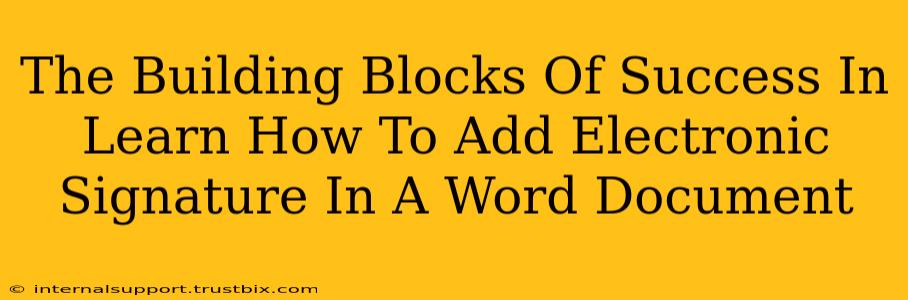Adding an electronic signature to a Word document is a crucial skill in today's digital world. It streamlines workflows, saves time, and enhances professionalism. But simply knowing how isn't enough; understanding the why and mastering best practices are key to success. This guide breaks down the building blocks you need to confidently and effectively add electronic signatures to your Word documents.
Why Electronic Signatures Matter
Before diving into the how, let's address the why. Electronic signatures offer numerous advantages over traditional handwritten ones:
- Efficiency: Sign and send documents instantly, eliminating the need for printing, signing, scanning, and emailing. This significantly speeds up business processes and approvals.
- Cost Savings: Reduce paper consumption, printing costs, postage, and courier fees. The environmental benefits are also considerable.
- Accessibility: Easily sign and send documents from anywhere with an internet connection, enhancing collaboration and flexibility.
- Security: Many electronic signature solutions provide robust security features, ensuring document integrity and preventing unauthorized modifications.
- Professionalism: Using electronic signatures presents a modern and efficient image, reflecting a professional and organized approach to business.
Mastering the Art of Adding Electronic Signatures in Microsoft Word
There are several ways to add an electronic signature to your Word document, each offering different levels of functionality and security.
Method 1: Using the Insert Signature Line Feature (Basic)
This built-in Word feature is ideal for simple scenarios where a visual representation of your signature is sufficient. It doesn't offer the same level of legal weight as dedicated e-signature solutions but is quick and easy.
- Navigate to the "Insert" tab. Locate and click the "Signature Line" option within the "Text" group.
- Customize your signature line. A dialog box will appear. You can add instructions for the signer, set signature properties, and more.
- Insert the signature line. Click "OK" to insert the signature line into your document.
- Sign the document. The signer will manually sign the document using a mouse, touchscreen, or other input method.
Method 2: Inserting a Picture of Your Signature (Simple & Visual)
This method is perfect if you already have a digital image of your handwritten signature.
- Scan or take a picture of your signature. Ensure the image is clear and legible.
- Insert the image. In Word, go to the "Insert" tab and click "Pictures." Locate and insert your signature image.
- Resize and position. Adjust the size and position of the image to fit perfectly within your document.
Method 3: Using a Dedicated E-Signature Software (Advanced & Secure)
For legally binding signatures and advanced security features, consider using a dedicated e-signature solution like DocuSign or Adobe Sign. These platforms often integrate directly with Microsoft Word, providing a seamless signing experience with added security and verification capabilities. These solutions typically offer features such as:
- Audit trails: Track the document's journey and ensure its authenticity.
- Time stamping: Verifies the signing date and time.
- Legal compliance: Meets legal requirements for electronic signatures in various jurisdictions.
Best Practices for Electronic Signatures
Regardless of the method you choose, always adhere to these best practices:
- Clear instructions: Provide clear instructions for the signer, specifying where to sign and any additional actions required.
- Legibility: Ensure the signature (whether a picture or handwritten input) is clear, easily readable, and identifiable.
- Security: If using a dedicated e-signature solution, leverage its security features to safeguard the document's integrity and prevent unauthorized access.
- Legal compliance: Understand the legal implications of electronic signatures in your jurisdiction and ensure compliance with relevant regulations.
Conclusion: Elevate Your Document Workflow with Electronic Signatures
Mastering the art of adding electronic signatures to your Word documents is a valuable skill. Whether you opt for a simple picture of your signature or leverage advanced e-signature software, choosing the right method and adhering to best practices will streamline your workflow, enhance professionalism, and provide significant long-term benefits. Remember to always prioritize security and legal compliance to ensure the integrity and validity of your signed documents.