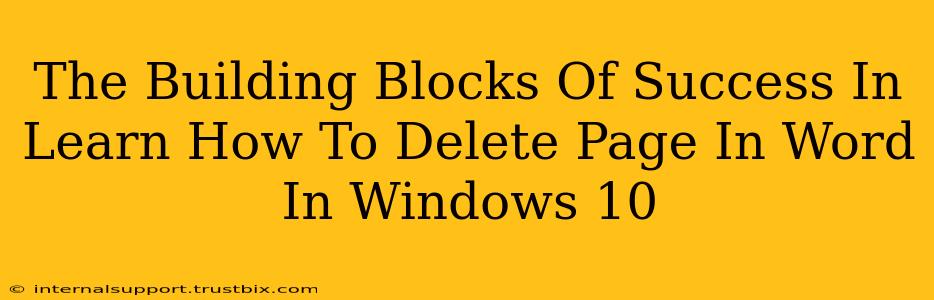Deleting a page in Microsoft Word might seem simple, but mastering this seemingly basic function can significantly boost your productivity and refine your document editing skills. This guide breaks down the process into easy-to-follow steps, covering various scenarios and addressing common challenges. We'll explore different techniques, ensuring you become proficient in page deletion, no matter your Word experience level.
Understanding the Different Ways to Delete a Page in Word
Before diving into the specifics, it's crucial to understand that "deleting a page" can mean different things depending on your goal. Are you aiming to remove a completely blank page, a page with some content, or perhaps even multiple pages at once? The method you choose will depend on the situation.
Method 1: Deleting a Completely Blank Page
This is often the easiest scenario. Simply place your cursor at the beginning of the blank page and press the Delete key repeatedly. Word will automatically remove the page. If the page is stubbornly resisting, try selecting all the content (even if invisible) on that page using Ctrl + A before deleting.
Method 2: Deleting a Page with Content
If the page contains text, images, or other elements, you'll need a slightly different approach.
- Select the entire page: Click at the very beginning of the page, hold down your left mouse button, and drag your cursor to the very end of the page. This will select all content on that page.
- Press the Delete key: This will remove all selected content, effectively deleting the page.
- Alternative: Using the Cut Command: Select the entire page as above, then press Ctrl + X (or go to Edit > Cut). This cuts the content to the clipboard, allowing you to potentially paste it elsewhere if needed.
Method 3: Deleting Multiple Pages
Deleting multiple pages efficiently requires a more strategic approach.
- Select multiple pages: Click at the beginning of the first page you want to remove, and drag the cursor to the end of the last page.
- Press the Delete key: This removes all selected pages and their content.
- Using the Navigation Pane: For a more visual approach, use the Navigation Pane (View > Navigation Pane) to select and delete sections or pages by clicking the page number(s).
Troubleshooting Common Issues
Sometimes, deleting pages in Word can be trickier than it seems. Here are some common issues and their solutions:
- Page won't delete: This can happen if there are hidden formatting issues or sections breaks. Try using the "Show/Hide" paragraph marks (¶) feature (Home > Paragraph > Show/Hide) to reveal hidden characters. You might find unwanted section breaks that prevent page deletion. Delete these section breaks to resolve the issue.
- Accidental deletion: Always back up your work regularly, before you start deleting pages, or use Word's autosave feature.
Advanced Tips for Efficient Page Deletion
- Use the "Go To" function: For precise page targeting, use the "Go To" function (Ctrl + G). Type in the page number you want to delete and then employ the methods above.
- Mastering Section Breaks: Understanding section breaks allows for greater control over page layout and can simplify the deletion process in complex documents. Deleting the appropriate section break can sometimes achieve the desired page removal more efficiently.
Conclusion: Mastering Page Deletion for Enhanced Productivity
Learning how to efficiently delete pages in Word is a fundamental skill for any user. By understanding the various methods and troubleshooting potential issues, you'll dramatically improve your word processing efficiency and create cleaner, more polished documents. Remember that practice is key – the more you experiment with these techniques, the more comfortable and proficient you'll become.