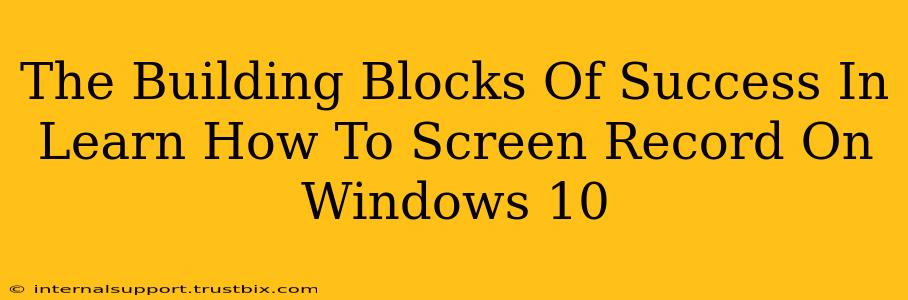Want to create tutorials, gameplay videos, or simply capture that hilarious online moment? Knowing how to screen record on Windows 10 is a crucial skill in today's digital world. This guide breaks down the process, offering multiple methods and highlighting the essential elements for success.
Understanding Your Needs: Choosing the Right Screen Recording Method
Before diving into the how, let's consider the why. What do you want to achieve with your screen recordings? This will determine the best tool for the job. Do you need basic functionality, advanced editing features, or something in between?
Basic Screen Recording: Built-in Windows Tools
Windows 10 offers a built-in Game Bar, perfect for quick and simple screen recordings. This is ideal for capturing gameplay, short tutorials, or spontaneous moments. It's readily available, requiring no extra downloads or installations. However, its editing capabilities are limited.
Strengths: Simplicity, ease of access, no extra software needed. Weaknesses: Limited editing options, potentially lower quality recordings compared to dedicated software.
Advanced Screen Recording: Dedicated Software
For professional-looking recordings with advanced editing features, dedicated screen recording software is the way to go. These applications often boast features like:
- High-quality video and audio capture: Ensure crisp visuals and clear sound.
- Customizable recording areas: Record your entire screen, a specific window, or a selected region.
- Advanced editing tools: Trim, cut, add annotations, and more.
- Annotation features: Highlight important areas, add text, or draw directly onto the screen during recording.
These programs provide much greater flexibility and control over your recordings, ideal for creating polished tutorials or presentations.
Mastering the Art of the Perfect Screen Recording: Tips & Tricks
Regardless of your chosen method, these tips will help you create high-quality screen recordings:
1. Prepare Your Environment:
- Clean your desktop: A cluttered desktop distracts viewers. Close unnecessary windows and applications before you begin recording.
- Optimize your audio: Ensure your microphone is positioned correctly for clear audio. Background noise can significantly impact the quality of your recording.
- Test your setup: Record a short test clip to ensure everything is working as expected before committing to a longer recording.
2. Mastering the Software Interface:
- Familiarize yourself with the controls: Learn the hotkeys and understand the different recording options before you start. This helps you maintain a smooth workflow.
- Adjust settings: Experiment with different recording settings to find the optimal balance between quality and file size. High-quality settings can produce larger file sizes, but they'll look better. Lower quality can make for smaller files but at the cost of visual fidelity.
3. Post-Production Polish:
- Edit your recordings: Trim unnecessary sections, correct mistakes, and add annotations to enhance viewer understanding.
- Optimize for different platforms: Consider the optimal resolution and format for your target audience. YouTube, for example, has specific guidelines.
Beyond the Basics: Expanding Your Screen Recording Skills
Once you've mastered the basics, consider exploring advanced techniques:
- Adding webcam footage: Include yourself in the recording for a more personal touch.
- Using a drawing tablet: Create more engaging tutorials by drawing and annotating directly on the screen.
- Voiceovers and narration: Adding a voiceover to guide viewers through the process makes for a more comprehensive and user-friendly experience.
By following these steps, you can transform your screen recordings from basic captures into engaging, high-quality content. Remember, practice makes perfect! The more you experiment, the better you'll become at creating compelling screen recordings for any purpose.