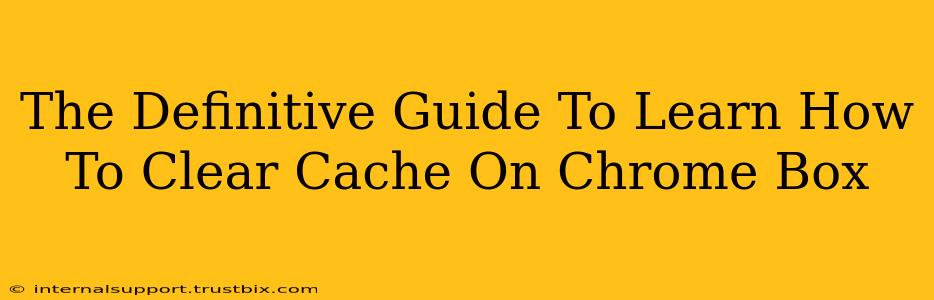Clearing your Chromebox's cache can significantly improve its performance and resolve various issues. This comprehensive guide will walk you through the process, explaining why it's important and offering troubleshooting tips.
Why Clear Your Chromebox Cache?
Your Chromebox, like any web browser, stores temporary files – known as cache and cookies – to speed up browsing. However, over time, this cached data can become corrupted, outdated, or even bloat your system's storage. This can lead to:
- Slower browsing speeds: Outdated cached data can hinder loading times.
- Website display issues: Websites might not render correctly due to conflicting cached elements.
- Login problems: Outdated cookies can prevent you from logging into websites.
- Storage space issues: A large cache can take up significant storage space on your Chromebox.
Clearing your cache is a simple yet effective way to address these problems and keep your Chromebox running smoothly.
How to Clear Cache on Your Chromebox: A Step-by-Step Guide
The process for clearing your Chromebox's cache is straightforward. Here's how to do it:
Step 1: Open Chrome Settings
Click the three vertical dots in the top right corner of your Chrome browser window. This will open a drop-down menu.
Step 2: Access the Settings Menu
Select "Settings" from the drop-down menu. This will take you to your Chrome settings page.
Step 3: Navigate to Privacy and Security
Scroll down the Settings page until you find the "Privacy and security" section. This section contains various privacy-related settings, including cache management.
Step 4: Locate Clear Browsing Data
Within the "Privacy and security" section, click on "Clear browsing data".
Step 5: Choose Your Time Range
A pop-up window will appear. You'll need to select the time range for which you want to clear your browsing data. Options usually include:
- Last hour: Ideal for quick fixes.
- Last 24 hours: Suitable for addressing recent issues.
- Last 7 days: A good compromise between thoroughness and data preservation.
- Last 4 weeks: For more extensive cleaning.
- Beginning of time: Clears all cached data. Use this option cautiously.
Step 6: Select Data Types to Clear
Make sure to check the boxes next to "Cached images and files" and "Cookies and other site data". You can also choose to clear other data types, such as browsing history, download history, and passwords, depending on your needs. Remember, clearing browsing history and passwords will require re-entering them for relevant websites.
Step 7: Clear Data
Click the "Clear data" button. Chrome will now delete the selected data. This process may take a few moments depending on the amount of data being cleared.
Troubleshooting Tips
If you're still experiencing issues after clearing your cache, consider these troubleshooting steps:
- Restart your Chromebox: A simple restart can often resolve minor glitches.
- Check for Chrome updates: Ensure your Chrome browser is up-to-date.
- Run a virus scan: Malware can interfere with browser performance.
- Consider a more extensive cleanup: Explore Chrome's advanced settings to remove extensions or other potentially problematic add-ons.
Conclusion
Clearing your Chromebox's cache is a routine maintenance task that can significantly improve your browsing experience. By following the steps outlined above and implementing the troubleshooting tips, you can keep your Chromebox running smoothly and efficiently. Remember to clear your cache regularly to maintain optimal performance and prevent issues down the line.