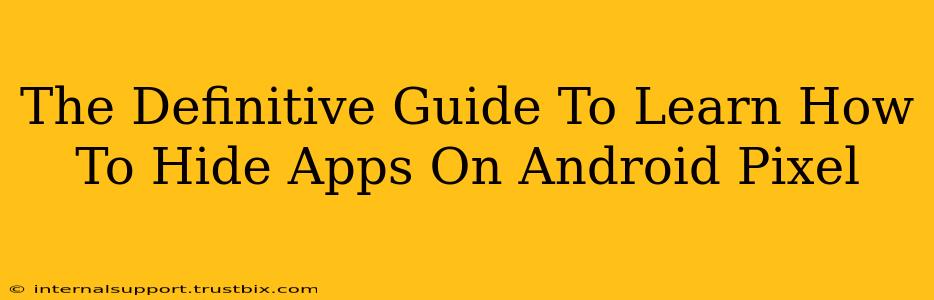Want to keep some apps private on your Android Pixel phone? This definitive guide will walk you through several methods to hide apps, ensuring your privacy and maintaining a cleaner home screen. We'll cover everything from simple built-in features to third-party apps, catering to different levels of tech expertise.
Why Hide Apps on Your Android Pixel?
Before diving into the how-to, let's understand why you might want to hide apps. Reasons range from:
- Privacy: Keeping sensitive apps like banking or dating apps away from prying eyes is crucial.
- Organization: A cluttered home screen can be overwhelming. Hiding less-used apps streamlines your phone's interface.
- Security: Protecting kids from accessing inappropriate apps is a key concern for many parents.
- Discretion: Sometimes, you just want to keep certain apps private for personal reasons.
Method 1: Using Folders (The Simple Approach)
This is the easiest way to hide apps, though it doesn't technically hide them, it just organizes them effectively.
- Step 1: On your home screen, long-press an app icon.
- Step 2: Drag and drop the app icon onto another app icon.
- Step 3: A folder will automatically be created. You can rename the folder for better organization.
This method is perfect for grouping similar apps or those you don't use frequently.
Method 2: Utilizing the App Drawer (For Quick Access)
The app drawer is a great place to keep apps you use less often, essentially hiding them from your home screen. No need for extra apps or complicated settings!
- Simply open your app drawer (usually by swiping up from the bottom of the screen). Your apps are all there, categorized and searchable.
Method 3: Using Third-Party App Hiders (Advanced Techniques)
For more advanced hiding capabilities, several third-party apps offer advanced features like password protection and app cloning. However, exercise caution when using such apps; always download from reputable sources to avoid malware. Remember to thoroughly check the app's permissions before granting access.
Note: The effectiveness and features of these apps may vary. Research carefully before installing.
Method 4: Using Digital Wellbeing Features (For Parental Controls)
Android's built-in Digital Wellbeing features offer some control over app usage, though not strictly hiding. You can set time limits or even block certain apps entirely, acting as a form of parental control. This is particularly useful for managing children's app usage. This method requires going through your Pixel's settings, usually found under "Digital Wellbeing & Parental Controls."
Choosing the Right Method for You
The best method for hiding apps on your Android Pixel depends on your needs and technical comfort level. For simple organization, folders or the app drawer suffice. For more robust privacy, consider a trusted third-party app hider. For parental controls, the built-in Digital Wellbeing features are a strong option.
Remember always to prioritize app security and download only from reputable sources.
Boosting Your Android Pixel's Security
Beyond hiding apps, consider these additional steps to enhance your phone's security:
- Strong Passcode: Use a strong, unique passcode or biometric authentication (fingerprint or face unlock).
- Regular Updates: Keep your Android operating system and apps updated for the latest security patches.
- Antivirus Software: Consider using a reputable antivirus app, especially if you frequently download apps from third-party sources.
By following these tips and choosing the right app-hiding method, you can maintain a clean, organized, and secure Android Pixel experience.