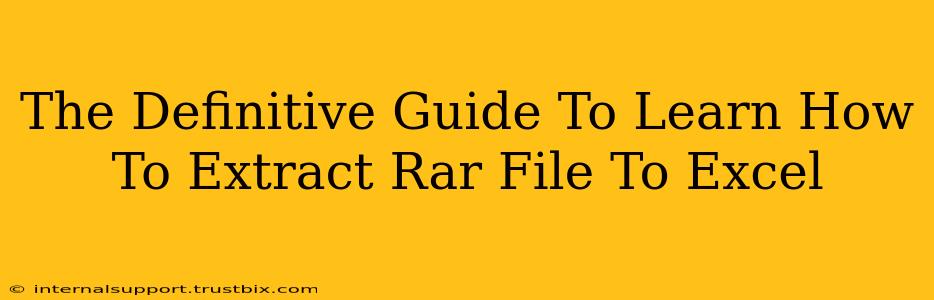So, you've got a RAR file and need to get that data into Excel? This comprehensive guide will walk you through the process, covering various scenarios and troubleshooting common issues. We'll explore the best methods for extracting RAR archives and importing the resulting data seamlessly into your spreadsheets.
Understanding the Process: RAR to Excel
Before diving into the specifics, let's clarify the process. You can't directly extract a RAR file into Excel. RAR is an archive format; it bundles multiple files together. Excel works with specific file types, such as CSV, TXT, XLSX, and others. Therefore, the process involves two steps:
- Extraction: Unpacking the contents of the RAR archive.
- Import: Bringing the extracted data into Microsoft Excel.
The complexity depends on the file types contained within the RAR archive. A simple CSV file will be much easier to import than a complex database.
Method 1: Extracting to CSV and Importing into Excel (Easiest)
This is the most straightforward method, particularly if your RAR file contains a CSV file (Comma Separated Values). CSV files are easily readable by Excel.
Step 1: Extract the RAR File
You'll need a RAR extraction tool. Popular free options include 7-Zip and WinRAR. Download and install one of these (if you don't already have it).
- Locate your RAR file: Find the RAR file on your computer.
- Right-click: Right-click the file.
- Select "Extract Here" or "Extract to...": Choose "Extract Here" to extract the files to the same directory, or "Extract to..." to specify a new location.
- Locate the CSV file: After extraction, find the CSV file within the extracted folder.
Step 2: Import the CSV into Excel
- Open Excel: Launch Microsoft Excel.
- Go to "Data" Tab: Click the "Data" tab on the ribbon.
- Click "Get External Data": Choose "From Text/CSV".
- Navigate to your CSV: Browse to the location of your extracted CSV file and select it.
- Follow the Wizard: Excel's import wizard will guide you through the import process, allowing you to choose delimiters (usually commas) and data types.
- Review and Load: Review the preview of your data and click "Load" to import it into a new Excel worksheet.
Method 2: Extracting Other File Types and Importing into Excel
If your RAR file contains TXT, XLSX, or other spreadsheet-compatible files, the extraction process remains the same (using 7-Zip or WinRAR). However, the import process will vary slightly depending on the file type:
- TXT Files: Similar to CSV import, use the "From Text/CSV" option in the "Data" tab. You might need to specify delimiters (tabs, spaces, etc.).
- XLSX Files: Simply open the extracted XLSX file directly in Excel.
Troubleshooting Common Issues
- File Corruption: If you encounter errors during extraction, the RAR file might be corrupted. Try downloading it again.
- Incorrect File Type: Ensure the RAR file contains a compatible file type (CSV, TXT, XLSX, etc.) for Excel.
- Delimiter Issues: When importing text files (CSV, TXT), make sure you correctly select the delimiter (comma, tab, space) in the import wizard.
- Software Compatibility: Ensure you have the correct software installed (RAR extraction tool and Microsoft Excel).
Optimizing Your Workflow for RAR to Excel Conversion
For frequent RAR to Excel conversions, consider automating parts of the process. Scripting languages like Python with libraries like rarfile and openpyxl can automate extraction and import, saving time and effort.
Conclusion: Mastering RAR to Excel Data Transfer
By following these steps, you can effectively extract data from RAR archives and seamlessly integrate it into your Excel spreadsheets. Remember to choose the appropriate method based on the file types within your RAR archive, and don't hesitate to troubleshoot if you encounter any issues. With a little practice, you'll master this essential data handling skill.