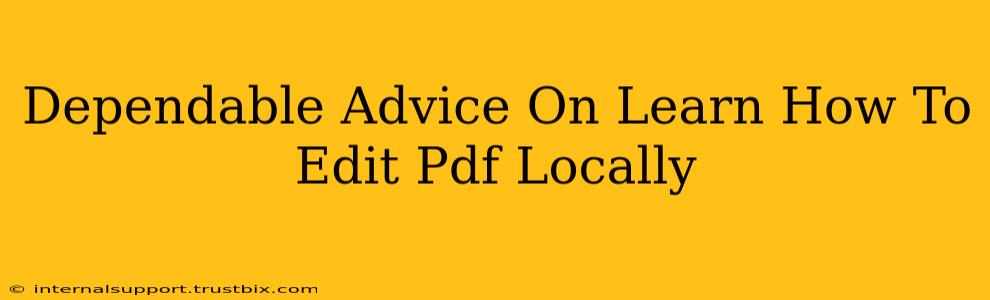Editing PDFs locally offers several advantages: enhanced security, no reliance on internet connection, and often, greater control over your document's formatting. This guide provides dependable advice on how to edit PDFs locally, exploring various methods and software options.
Understanding Your PDF Editing Needs
Before diving into the how-to, let's clarify what kind of PDF editing you need. Are you looking to:
- Make minor edits? (Correcting typos, adding a few words)
- Perform extensive revisions? (Rearranging pages, adding images, significant text changes)
- Edit scanned documents? (Converting images of text into editable format)
The best approach depends heavily on the complexity of your edits. Simple corrections might be achievable with free tools, while complex revisions often require dedicated PDF editors.
Methods for Local PDF Editing
Here are several reliable methods for locally editing your PDFs, categorized by complexity and functionality:
1. Using Built-in PDF Readers (For Minor Edits)
Many operating systems include built-in PDF readers (like Preview on macOS or the default reader on Windows) that allow for basic annotations. You can use these for:
- Adding comments and highlights: Great for reviewing documents and leaving feedback.
- Underlining and striking through text: Useful for simple revisions.
- Adding basic shapes and text boxes: For minor additions.
Limitations: These tools are not designed for extensive editing. You won't be able to rearrange pages, add images seamlessly, or make major structural changes.
2. Free and Open-Source PDF Editors (For Moderate Edits)
Several free and open-source PDF editors offer more extensive editing capabilities than built-in readers. These are good options for:
- Adding and deleting text: Though the formatting might need adjustment.
- Inserting images: With varying levels of control depending on the editor.
- Basic page manipulation: Reordering pages or deleting them.
Important Note: While free, these often have limitations in advanced features and may lack the polished user interface of paid software. Thoroughly research the specific features offered by any free editor before committing your time.
3. Dedicated PDF Editors (For Extensive Edits and Professional Use)
For professional-level editing, advanced features, and a seamless user experience, dedicated PDF editors are the best option. These powerful tools enable you to:
- Edit text and images with precision: Maintain formatting and seamlessly integrate new content.
- Manage pages efficiently: Add, delete, rearrange, and rotate pages with ease.
- Create and edit complex forms: Design interactive forms with fields and logic.
- Work with scanned documents (OCR): Convert scanned documents to editable text using Optical Character Recognition (OCR) technology.
Choosing the Right Software: Consider factors like ease of use, the specific features you need, your budget, and the level of support offered. Many offer free trials, allowing you to test them before purchase.
Tips for Effective Local PDF Editing
- Backup your original PDF: Always create a copy before making any edits to preserve the original file.
- Save frequently: Prevent accidental data loss by saving your progress regularly.
- Learn keyboard shortcuts: Most editors offer keyboard shortcuts that can significantly speed up your workflow.
- Explore tutorials and documentation: Familiarize yourself with the software's features to maximize your efficiency.
By carefully considering your needs and choosing the right tools, you can confidently edit PDFs locally, gaining control over your documents and maintaining the security of your information. Remember that the best approach depends on the complexity of your edits and your comfort level with different software options.