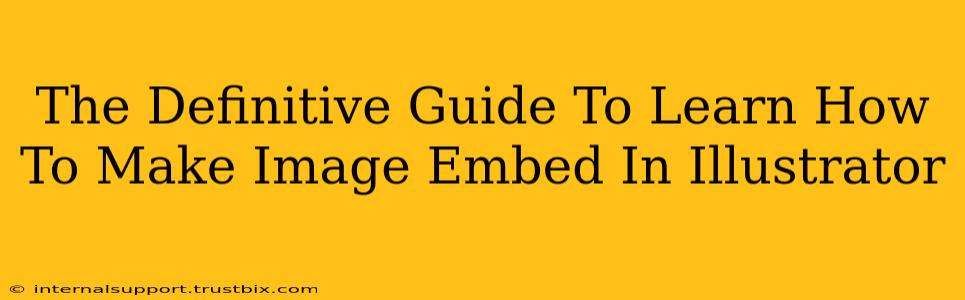So you've created a stunning image and want to seamlessly integrate it into your Illustrator artwork? Mastering image embedding is crucial for any Illustrator user, whether you're a seasoned pro or just starting. This guide will walk you through the process, covering various methods and troubleshooting common issues. Let's dive in!
Understanding Image Embedding in Illustrator
Before we begin, it's important to understand what image embedding is. When you embed an image in Illustrator, you're essentially placing a copy of the image file within your Illustrator document. This differs from linking, where the image is referenced from its original location. Embedding offers several advantages:
- Portability: Your Illustrator file remains self-contained. You can share it without worrying about missing linked images.
- Editing Control (within limits): You can perform certain edits directly within Illustrator, although advanced edits might require using the original image file.
- File Size: Embedded images increase the overall file size of your Illustrator document.
Method 1: The Drag-and-Drop Technique (Easiest Method)
This method is incredibly straightforward, perfect for beginners.
- Open Your Illustrator Document: Launch Adobe Illustrator and open the document where you want to embed your image.
- Locate Your Image: Find the image file (JPEG, PNG, TIFF, etc.) on your computer.
- Drag and Drop: Simply drag and drop the image file from your file explorer directly onto your Illustrator artboard. Illustrator will automatically place it.
- Resize and Position: Use the selection tool (black arrow) to resize and position your embedded image as needed.
Method 2: Using the "Place" Command (For More Control)
The "Place" command offers greater control over the embedding process, especially when dealing with multiple images or specific settings.
- Open Illustrator and Navigate: Open your Illustrator document. Go to File > Place.
- Select Your Image: Browse your computer and select the image file you want to embed.
- Placement Options: You can choose to place the image at a specific point or let Illustrator automatically place it. You can also choose to link the image instead of embedding it; be sure to select Embed for this guide.
- Scale and Position: Once placed, use the selection tool to adjust the image's size and position on your artboard.
Troubleshooting Common Issues:
- Image Appears Pixelated: This usually indicates a low-resolution image. Try using a higher-resolution source file.
- Image Doesn't Appear: Double-check the file path and ensure the image file exists.
- Image is Linked Instead of Embedded: Carefully review the placement options to ensure you selected "Embed."
Method 3: Using the Paste Function (For Images Already Copied)
If you've already copied an image to your clipboard, you can paste it directly into Illustrator.
- Copy Image: Copy the image from your image editor or file explorer.
- Paste into Illustrator: In your Illustrator document, press Ctrl+V (Windows) or Cmd+V (macOS).
- Adjustments: As always, resize and reposition the image as needed using the selection tool.
Optimizing Embedded Images for Web and Print
The size and format of your embedded image significantly impact file size and print quality.
- For Web: Use formats like JPEG (for photos) or PNG (for graphics with transparency) and optimize them for web use (smaller file sizes) before embedding.
- For Print: Use high-resolution images (TIFF or EPS) to ensure crisp, clear output.
Keywords for SEO Success:
- Illustrator image embed
- How to embed image in Illustrator
- Illustrator image placement
- Embed vs link images Illustrator
- Illustrator image import
- High-resolution images in Illustrator
- Optimizing images for Illustrator
- Troubleshooting image embedding Illustrator
- Drag and drop images Illustrator
- Place command Illustrator
By following these steps and understanding the nuances of image embedding, you'll be able to seamlessly integrate images into your Illustrator projects, creating professional and visually stunning artwork. Remember to always optimize your images for their intended use – web or print – for best results!