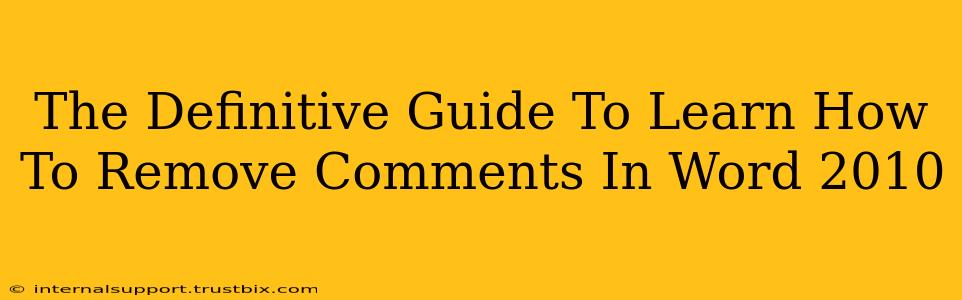So, you're working on a Word 2010 document and need to get rid of those pesky comments? Whether they're leftover from a collaborative editing session or simply cluttering up your clean copy, knowing how to remove comments efficiently is crucial. This definitive guide will walk you through several methods, ensuring you can quickly and easily clean up your Word 2010 document.
Understanding Word 2010 Comments
Before diving into the removal process, let's quickly understand what we're dealing with. In Word 2010, comments are annotations added to a document to provide feedback, suggestions, or explanations. They appear as small boxes in the margins, usually with the author's initials or name.
Methods to Remove Comments in Word 2010
There are several ways to remove comments in Word 2010, catering to different preferences and scenarios. Let's explore the most effective approaches:
1. Deleting Comments Individually
This method is best when you need to selectively remove specific comments.
- Locate the comment: Simply click on the comment box you want to remove.
- Right-click: A context menu will appear.
- Select "Delete": This will remove the selected comment from your document.
This is a straightforward approach for tackling comments one at a time, ideal for documents with only a few comments or when you need to preserve certain annotations.
2. Deleting All Comments at Once
For documents with numerous comments, manually deleting each one is time-consuming. This method provides a much faster solution:
- Navigate to the "Review" Tab: Located in the Word 2010 ribbon.
- Locate the "Delete" Group: Within the "Review" tab.
- Click "Delete All Comments": This will instantly remove all comments from the entire document. This is the quickest way to clear a document of all comments. Remember to save your document after performing this action!
3. Removing Comments While Accepting or Rejecting Changes (Track Changes Mode)
If you're working with a document that uses Track Changes, you can remove comments while simultaneously accepting or rejecting the suggested edits.
- Enable Track Changes (if not already enabled): Go to the "Review" tab and ensure "Track Changes" is activated.
- Navigate to the "Review" Tab: Find the "Accept/Reject" group.
- Select "Accept" or "Reject": Accepting the change incorporates the suggestion into the main text and removes the comment. Rejecting the change leaves the original text intact and removes the comment.
Preventing Future Comment Clutter
While removing comments is essential for cleaning up your documents, preventing excessive comments in the first place is even better. Consider these tips:
- Clear communication: Ensure clear communication with collaborators before starting the editing process to minimize the need for numerous comments.
- Version control: Using version control software can help track changes without relying heavily on comments within the document itself.
- Targeted feedback: When providing feedback, focus on specific areas instead of adding numerous, scattered comments.
Mastering Comment Management in Word 2010
By understanding these methods and implementing preventative strategies, you can efficiently manage comments in your Word 2010 documents, ensuring a clean and organized workflow. Remember to save your work frequently to avoid losing your progress. This guide provides a complete resource for effectively removing comments, significantly improving your productivity and document management.