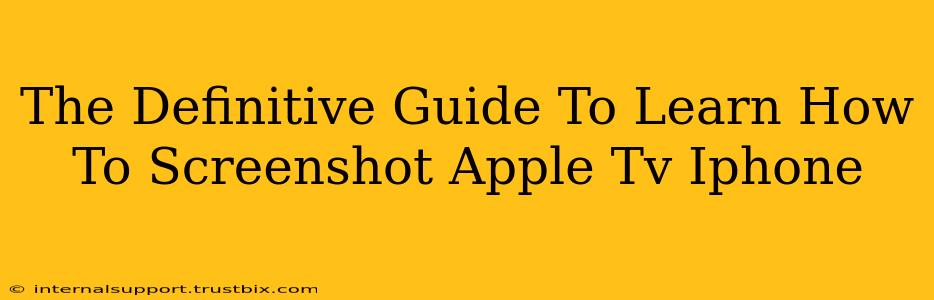Want to capture that perfect moment on your Apple TV or a stunning image on your iPhone? This definitive guide will walk you through the easiest and most effective ways to take screenshots on both devices. We'll cover different methods, troubleshoot common issues, and even show you how to manage your screenshots afterward. Let's dive in!
Screenshotting Your iPhone: A Breeze
Taking a screenshot on your iPhone is incredibly simple, regardless of which model you own. Here's how:
Method 1: The Classic Button Combo
This is the most common and reliable method:
- Simultaneously press and quickly release the Power button (located on the right side) and the Volume Up button (also on the right side).
- You'll see a brief flash on your screen, indicating a successful screenshot.
- Find your screenshot in your Photos app, in the Albums section under "Screenshots."
Method 2: AssistiveTouch (for Accessibility)
If you have difficulty pressing buttons simultaneously, AssistiveTouch provides an alternative:
- Go to Settings > Accessibility > Touch > AssistiveTouch.
- Turn on AssistiveTouch. A small, floating button will appear on your screen.
- Tap the AssistiveTouch button, then tap Device, then More, and finally Screenshot.
Mastering the Apple TV Screenshot
Capturing screenshots on your Apple TV is slightly different, but equally straightforward. Here’s how to get it done:
Using Your Apple Remote (4th Generation or Later)
- Press and hold the Menu button and the Play/Pause button simultaneously.
- You’ll hear a camera shutter sound, confirming your screenshot.
- Access your screenshot via the Photos app on your Apple TV. You can also find them in iCloud Photos if enabled.
Troubleshooting Apple TV Screenshots
- No Sound? Make sure your Apple TV's volume isn't muted.
- Screenshot Not Saving? Check your storage space on your Apple TV. Delete unnecessary files if needed.
- Can't Find Screenshot? Double-check the Photos app on your Apple TV and iCloud Photos on your other devices.
Beyond the Screenshot: Editing & Sharing
Once you've captured your screenshots, you can easily edit and share them:
- Editing: Use built-in editing tools within the Photos app on both your iPhone and Apple TV (limited editing on Apple TV).
- Sharing: Share your screenshots directly from the Photos app via AirDrop, Messages, Mail, and other sharing options.
Optimizing Your Screenshots for Search Engines (SEO)
If you're using screenshots for your website or blog (a great way to illustrate points!), optimize them for search engines:
- Descriptive File Names: Use keywords related to the image content. For example, instead of
IMG001.png, useapple-tv-screenshot-guide.png. - Alt Text: Add descriptive alt text to your images. This helps search engines understand the image content.
- Image Compression: Compress images to reduce file size without sacrificing quality. This improves page loading speed, which is crucial for SEO.
Conclusion: Mastering the Art of the Screenshot
With these tips and tricks, you’re now well-equipped to capture any screen moment on your iPhone or Apple TV. Remember to experiment, explore the features within your Photos app, and have fun! Happy screenshotting!