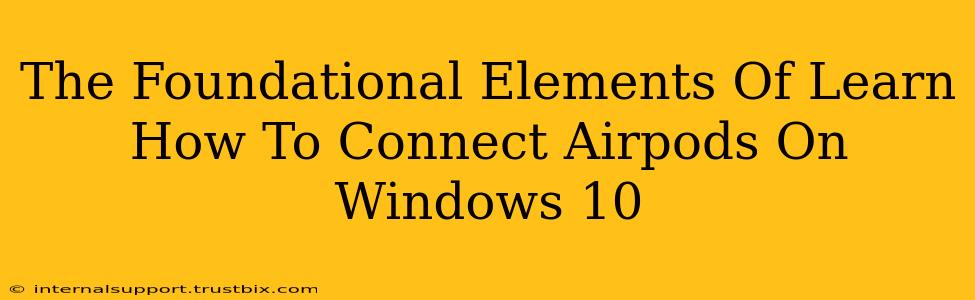Connecting your AirPods to your Windows 10 PC might seem daunting at first, but it's surprisingly straightforward once you understand the foundational elements. This guide breaks down the process step-by-step, ensuring a seamless pairing experience. We'll cover troubleshooting common issues and optimizing your audio settings for the best possible listening experience.
Understanding Bluetooth and Your AirPods
Before diving into the connection process, let's clarify the core components:
-
Bluetooth: This wireless technology is the bridge connecting your AirPods to your Windows 10 computer. Your AirPods and your PC both need to have Bluetooth enabled to establish a connection.
-
AirPods Pairing Mode: To connect any Bluetooth device, including AirPods, you need to put them into pairing mode. This usually involves a specific action, like holding down a button. For AirPods, the process is slightly different depending on the generation.
-
Windows Bluetooth Settings: Windows 10 has built-in Bluetooth settings that manage the discovery and connection of Bluetooth devices. You'll need to access these settings to pair your AirPods.
Step-by-Step Guide to Connecting AirPods to Windows 10
Here's a clear, step-by-step guide to connect your AirPods to your Windows 10 computer:
Step 1: Enabling Bluetooth on Your Windows 10 PC
- Open Settings: Click the Start button, then click the gear icon (Settings).
- Go to Devices: In the Settings menu, click on "Devices."
- Click Bluetooth & other devices: Select "Bluetooth & other devices" from the left-hand menu.
- Turn on Bluetooth: Toggle the Bluetooth switch to the "On" position. You should see a message indicating Bluetooth is now enabled.
Step 2: Put Your AirPods in Pairing Mode
This step varies slightly depending on your AirPods generation. Consult your AirPods user manual or Apple's support website for precise instructions. Generally, it involves holding down the button on the back of the charging case until the light flashes white.
Step 3: Connect Your AirPods to Your Windows 10 PC
- Add Bluetooth Device: In the Windows 10 Bluetooth settings (from Step 1), click "Add Bluetooth or other device."
- Select Bluetooth: Choose "Bluetooth" from the available options.
- Select Your AirPods: Windows will scan for available Bluetooth devices. Select your AirPods from the list. The name will usually be something like "AirPods [Your Name]" or a similar variation.
- Confirm Pairing: Your Windows 10 PC might prompt you to confirm the pairing. Click "Yes" or a similar confirmation button.
Step 4: Enjoy Your AirPods Audio
Once connected, you should be able to hear audio from your Windows 10 PC through your AirPods. If not, check the volume settings on both your PC and your AirPods.
Troubleshooting Common Connection Issues
-
AirPods Not Appearing: Make sure your AirPods are charged and in pairing mode. Restart your PC and your AirPods. Ensure Bluetooth is enabled on your Windows 10 PC.
-
Poor Audio Quality: Check your Windows audio settings for potential issues. Try updating your Bluetooth drivers. Also, ensure there isn't any Bluetooth interference from other devices.
-
Intermittent Connection: This could be due to distance from your PC, interference, or a low battery in your AirPods. Try moving closer to your computer.
Optimizing Your Audio Experience
Once connected, you can adjust audio settings in Windows 10 for a personalized listening experience. This includes adjusting volume levels, sound quality settings, and choosing the correct audio output device.
By following these steps and troubleshooting tips, you can successfully connect your AirPods to your Windows 10 PC and enjoy a high-quality audio experience. Remember to consult Apple's support resources if you encounter persistent problems.