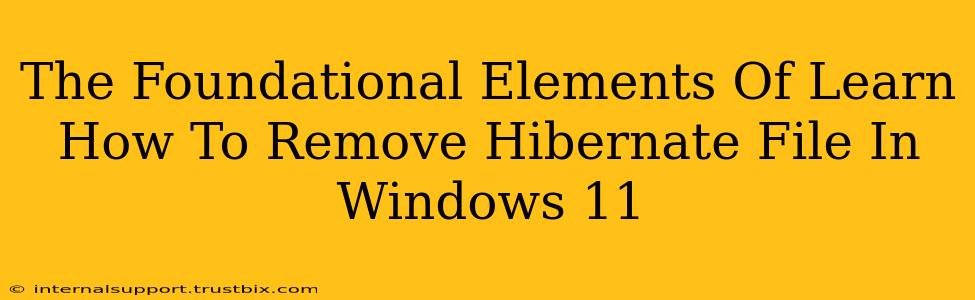Windows 11, while sleek and powerful, sometimes leaves behind unnecessary files that hog valuable disk space. One such file is the hibernation file, hiberfil.sys, which can be quite large, especially on systems with a lot of RAM. Learning how to remove this file can free up gigabytes of storage and boost performance. This guide will break down the foundational elements of removing the hiberfil.sys file safely and effectively in Windows 11.
Understanding the Hibernate File (hiberfil.sys)
Before diving into the removal process, let's understand what the hiberfil.sys file actually is. This file is crucial for the hibernation feature in Windows. When you hibernate your computer, Windows saves the current state of your system to this file, allowing for a faster startup than a cold boot. This is different from sleep mode; hibernation saves the entire system state to your hard drive, consuming significantly more space.
Key characteristics of hiberfil.sys:
- Size: The size of
hiberfil.sysis directly proportional to the amount of RAM in your system. A system with 8GB of RAM will have a much largerhiberfil.sysfile than one with 4GB. - Location: This file is typically located in the root directory of your system drive (usually C:).
- Purpose: To store your system's state during hibernation, enabling quick resumption.
Why Remove the Hibernate File?
Removing the hiberfil.sys file is a great way to reclaim valuable disk space, especially on systems with limited storage. While the hibernation feature is useful for some, many users rarely or never use it. If you fall into this category, deleting the file offers a significant benefit.
Benefits of removing hiberfil.sys:
- Increased Disk Space: Reclaim gigabytes of storage, depending on your RAM size.
- Improved Performance (Potentially): A smaller system drive can lead to faster boot times and overall system responsiveness. However, this improvement is often subtle and depends on various factors.
How to Remove the Hibernate File in Windows 11
Removing the hiberfil.sys file involves disabling the hibernation feature. This is done through the command prompt. Follow these steps carefully:
Step-by-Step Guide:
- Open Command Prompt as Administrator: Search for "cmd" in the Windows search bar, right-click on "Command Prompt," and select "Run as administrator."
- Disable Hibernation: Type the following command and press Enter:
powercfg /hibernate off - Verify Hibernation is Disabled: Type
powercfg /aand press Enter. Check the output; if hibernation is disabled, you'll see "Hibernate is not an option." - (Optional) Check Disk Space: Open File Explorer and verify the
hiberfil.sysfile is no longer present.
Important Considerations
- Reverting the Change: If you later decide you need the hibernation feature, you can re-enable it using the command
powercfg /hibernate onin the administrator command prompt. - System Requirements: Some systems might require hibernation for certain functionalities. If you experience unexpected issues after removing the file, re-enable hibernation immediately.
- Regular Maintenance: While removing the
hiberfil.sysfile is beneficial, remember that regular disk cleanup and optimization are essential for maintaining optimal system performance.
Conclusion
Removing the hiberfil.sys file in Windows 11 is a simple yet effective way to free up disk space and potentially improve system performance. By following these steps carefully and understanding the implications, you can optimize your Windows 11 experience. Remember to always back up your important data before making any significant system changes.