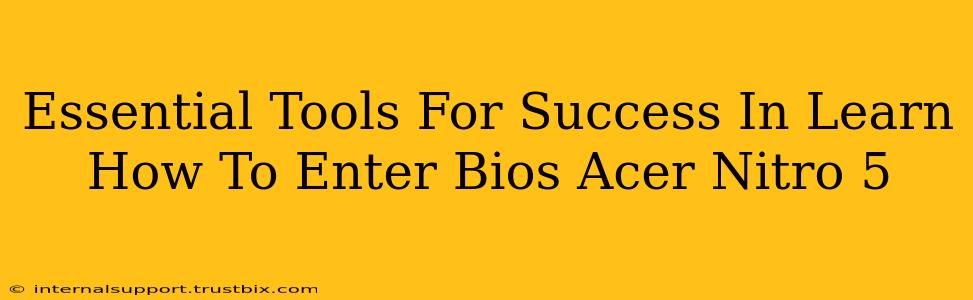Entering your Acer Nitro 5's BIOS might seem daunting, but with the right approach and a few simple steps, it becomes straightforward. This guide provides a step-by-step process, along with essential tools to ensure a smooth experience. Mastering this process unlocks crucial system settings adjustments and troubleshooting capabilities.
Understanding the Importance of BIOS Access
The BIOS (Basic Input/Output System) is fundamental software residing on your Acer Nitro 5's motherboard. It's the first program your computer runs when you power it on, initiating the boot process and configuring hardware settings. Accessing the BIOS is crucial for:
- Overclocking: For experienced users seeking enhanced performance, BIOS access allows adjustments to CPU and RAM clock speeds (proceed with caution!).
- Boot Order Modification: Changing the boot order lets you boot from a USB drive (for OS installation or repair) or other devices.
- Hardware Configuration: Adjust settings for specific hardware components connected to your Acer Nitro 5.
- Security Settings: Configure security features like password protection and secure boot options.
- Troubleshooting: Diagnose and resolve boot issues or hardware conflicts.
Essential Tools & Resources
While you don't need physical tools, having the right information and understanding makes all the difference. Here's what you'll need:
- Your Acer Nitro 5: This one's obvious!
- Patience: The process requires a calm and methodical approach. Don't rush it.
- The Right Key: Identifying the correct key to press during startup is paramount. This varies depending on your Acer Nitro 5 model and BIOS version. Common keys include Delete, F2, F12, or Esc. Consult your Acer Nitro 5's manual or the support section on Acer's website to determine your specific key. This is the most crucial "tool".
- Understanding of BIOS Settings: While not a physical tool, understanding the potential impact of BIOS settings is crucial. Avoid making unnecessary or unknown changes, as this could lead to system instability.
Step-by-Step Guide to Accessing Acer Nitro 5 BIOS
-
Power Off Your Acer Nitro 5: Completely shut down your laptop before attempting BIOS access.
-
Power On and Repeatedly Press the BIOS Key: Immediately after powering on your Acer Nitro 5, repeatedly press the correct BIOS entry key (Delete, F2, F12, or Esc – check your manual!). You usually have a very short window to do this, so be quick and persistent.
-
Access the BIOS Setup Utility: Once successful, you'll enter the BIOS setup utility. The interface will vary based on your Acer Nitro 5 model and BIOS version. Navigating is typically done using arrow keys, and Enter to select options.
-
Explore Settings (Cautiously!): Familiarize yourself with the BIOS settings, but avoid making changes unless you fully understand their implications.
-
Save and Exit: Once done, find the option to save changes and exit the BIOS setup utility. This usually involves selecting "Save & Exit" or a similar option.
Troubleshooting Common Issues
- Cannot Enter BIOS: If you can't enter the BIOS, try disabling any fast startup or quick boot options in your Windows settings. Make sure no external keyboard is interfering.
- Unfamiliar BIOS Interface: Don't panic! The interface may seem complex, but the most crucial settings are usually well-labeled. If you're unsure, avoid making changes.
- Accidental Changes: If you accidentally change settings, don't worry! The BIOS usually has options to load default settings, reverting any changes.
Conclusion: Mastering Your Acer Nitro 5 BIOS
Entering the BIOS on your Acer Nitro 5 empowers you to manage system settings, troubleshoot issues, and even optimize performance. This guide provides a foundational understanding to confidently navigate this process. Remember, patience, research, and a cautious approach are key to success. Consult your Acer Nitro 5's manual for specific instructions and BIOS key details relevant to your model. By understanding these essential tools and following the steps outlined, you'll become more adept at managing your system.