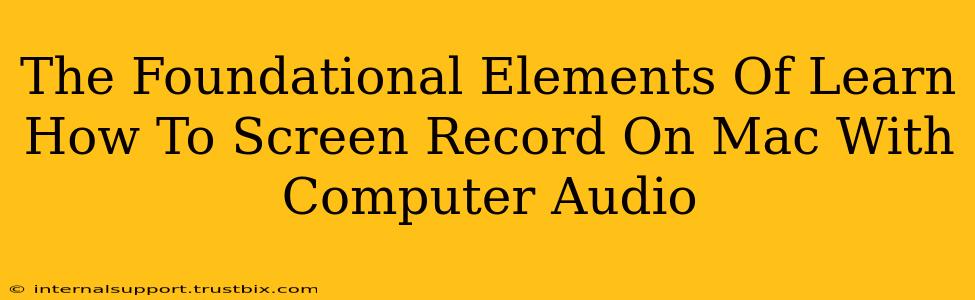Screen recording on your Mac, especially capturing both screen activity and computer audio, is a valuable skill for many. Whether you're creating tutorials, recording gameplay, or presenting online, understanding the fundamentals is key. This guide breaks down the essential elements to master Mac screen recording with computer audio.
Understanding Your Mac's Built-in Capabilities
Before diving into third-party apps, let's explore what macOS offers natively. QuickTime Player, a pre-installed application, provides a surprisingly robust solution for basic screen recording.
QuickTime Player: Your First Stop for Simple Recordings
QuickTime Player is a fantastic starting point for beginners. It's readily available, easy to use, and perfectly capable of recording your screen and computer audio simultaneously. The process is straightforward:
- Open QuickTime Player: Locate it in your Applications folder.
- Start Recording: Go to "File" > "New Screen Recording."
- Audio Selection: Before you click the record button, you'll see a small arrow next to the record button. Click this to select your audio source – ensuring "Built-in Microphone" or the desired audio input is chosen for capturing computer audio. This step is crucial for incorporating computer sound into your recording.
- Record and Stop: Click the record button to begin capturing your screen and audio. Click the stop button in the menu bar when finished.
- Save Your Recording: Save your screen recording as a .mov file.
Limitations of QuickTime Player
While QuickTime Player is excellent for simple tasks, it may fall short for more advanced needs:
- Limited Annotation Features: It lacks advanced annotation tools for adding text, shapes, or highlighting during recordings.
- No Editing Capabilities: Post-recording editing requires a separate application.
- Potential for System Resource Hogging: While usually fine, intensive screen recordings might impact system performance.
Exploring Third-Party Screen Recording Software
For advanced features and more control, exploring third-party applications is highly recommended. Numerous options exist, offering a broad range of features including:
- Advanced Editing Tools: Trim, cut, add transitions, and enhance your recordings.
- Annotation Features: Add text, arrows, highlights, and other elements to emphasize key points.
- Customizable Recording Settings: Fine-tune resolution, frame rate, and audio settings for optimal quality.
- Multiple Audio Source Support: Capture audio from multiple inputs simultaneously (e.g., microphone and computer audio).
Choosing the Right Software: Factors to Consider
Selecting the best software depends on your specific requirements and budget. Here are crucial factors to consider:
- Ease of Use: How intuitive is the interface?
- Feature Set: Does it offer the features you need, like annotation, editing, and multiple audio sources?
- System Requirements: Ensure the software is compatible with your Mac's hardware and operating system.
- Cost: Many offer free versions with limitations, while others are subscription-based or one-time purchases.
Optimizing Your Screen Recordings for Quality
Regardless of the software you choose, consider these tips for producing high-quality screen recordings with crisp audio:
- Optimal Microphone Placement: Position your microphone appropriately to minimize background noise and ensure clear audio capture.
- Quiet Recording Environment: Reduce ambient noise to improve audio clarity.
- Consistent Lighting: Good lighting helps create a professional-looking recording.
- Clear On-Screen Elements: Make sure on-screen text and visuals are legible.
Conclusion: Mastering Mac Screen Recording with Computer Audio
Mastering Mac screen recording with computer audio is a multifaceted process, ranging from utilizing built-in tools to exploring powerful third-party applications. By understanding your options and following best practices, you can create high-quality recordings for tutorials, presentations, and more. Remember to choose the method and software that best suit your needs and skill level.