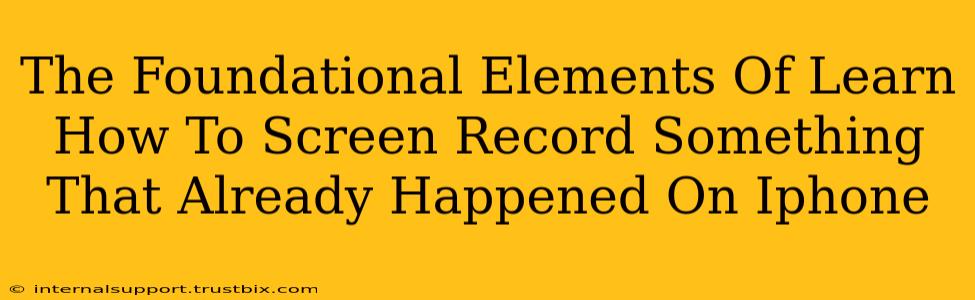Want to learn how to screen record something that already happened on your iPhone? It's trickier than recording something live, but definitely achievable with the right approach. This guide breaks down the foundational elements you need to master this technique.
Understanding the Limitations
Before we dive in, it's crucial to understand that you can't directly screen record past events on your iPhone. The screen recording feature is designed for live captures. However, we can achieve a similar outcome by utilizing other features and apps. This involves combining different techniques, depending on what type of "past event" you're trying to capture.
What Kind of "Past Event" Are We Talking About?
This significantly impacts your approach. Are we talking about:
- A video already on your iPhone? This is the easiest scenario.
- A specific app activity? This might require using a screen recording app with replay or time-lapse functionality.
- Something that happened on a live stream you missed? You'll need to see if the stream was recorded and available for replay.
Methods for Recording "Past Events"
Let's explore several effective methods, categorized by the type of "past event":
1. Screen Recording a Video Already on Your iPhone
This is the simplest scenario. You simply use the built-in screen recording feature of your iPhone to record the video already stored on your device.
- Steps: Open the video, start your iPhone's screen recording (Control Center > Screen Recording), and play the video. Stop recording when finished.
2. Capturing App Activity (Requires Third-Party Apps)
To capture past app activity, you need a screen recording app with unique features. Some apps allow for time-lapse recording or even replay functionality, enabling you to review and record specific moments from the app's history. Search the App Store for "screen recorder with replay" or "screen recorder with time-lapse" to find suitable options.
3. Recording from a Replay of a Live Stream
If the live stream you missed was recorded and saved by the streamer, you can use the standard screen recording method (Control Center > Screen Recording) to capture the replay. Check the platform where the live stream took place (YouTube, Facebook, Twitch, etc.) for a recording option.
Tips for Optimal Screen Recordings
Regardless of your chosen method, here are some tips for creating high-quality screen recordings:
- Good Lighting: Ensure sufficient lighting to prevent dark or blurry recordings.
- Stable Device: Avoid shaking or moving your iPhone during the recording.
- Clear Audio: If audio is essential, ensure your iPhone's microphone picks up clear sound. Use headphones for better audio quality in some cases.
- Editing (Optional): Use a video editing app to trim, enhance, or add effects to your screen recording after capturing.
Mastering iPhone Screen Recording for Past Events
Learning how to effectively screen record events, even those that already happened, opens a world of possibilities for documentation, tutorials, and more. While you cannot directly record the past, using the right strategy and apps will allow you to capture the information you need in a way that suits your requirements. Remember to experiment with different apps and methods to discover which works best for your specific needs!