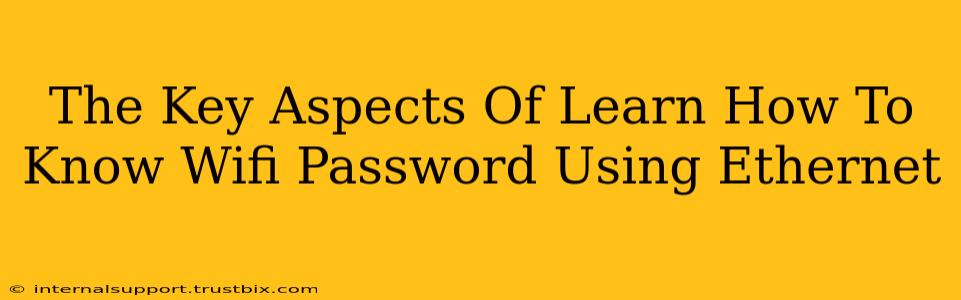Knowing your WiFi password is crucial, especially if you're troubleshooting network issues or setting up new devices. While there isn't a direct method to magically reveal your WiFi password using only an Ethernet connection, understanding the underlying network principles can help you find it indirectly. This guide outlines the key aspects of this process. We'll focus on legitimate methods, avoiding any potentially harmful or illegal techniques.
Understanding the Connection: Ethernet vs. WiFi
Before diving in, let's clarify the difference. An Ethernet connection provides a wired network connection, usually faster and more stable than WiFi. WiFi, on the other hand, is a wireless network connection using radio waves. They are two distinct ways to access the same network. The password protects access to both. You can't directly extract the WiFi password from an Ethernet connection alone; they are separate but related aspects of your network setup.
Methods to Discover Your WiFi Password (with Ethernet Access)
If you have Ethernet access and need your WiFi password, these are the most reliable approaches:
1. Accessing Your Router's Configuration Page
This is the most straightforward method. Since you're already connected via Ethernet, you have network access.
- Find your router's IP address: This is usually found in your network settings (often 192.168.1.1 or 192.168.0.1, but may vary).
- Open a web browser: Type your router's IP address into the address bar and press Enter.
- Log in: You'll need your router's username and password (often "admin" for both, but check your router's documentation if necessary).
- Locate the WiFi password: The password is usually found under a section like "Wireless Settings," "WiFi," or "WLAN." The exact location depends on your router's manufacturer and model.
Troubleshooting Tip: If you've forgotten your router's login credentials, you might need to reset your router to factory settings (usually involves a small button on the router itself). This will erase all configurations, including your WiFi password, so you'll need to set it up again from scratch.
2. Checking Your Network's Properties (Windows)
If you've connected to the WiFi network before on a Windows PC, the password might be saved in your system's network settings.
- Open Network Connections: This can usually be accessed through the Control Panel or Settings app.
- Find your WiFi network: Look for the name of your WiFi network in the list of connections.
- Properties: Click on "Properties" to access the network details.
- Security tab: Look for a checkbox or button to show the network security key. You may need administrative privileges.
Important Note: This method only works if the network profile was saved with the password.
3. Checking Your Internet Service Provider's Account Information
Your internet service provider (ISP) might display the WiFi password in your online account settings or on your bill. Check their website or contact their customer support for assistance.
Security Best Practices
Always change your router's default password and create a strong, unique WiFi password to protect your network from unauthorized access. A strong password should include a mix of uppercase and lowercase letters, numbers, and symbols.
Conclusion
While you can't directly extract a WiFi password using only an Ethernet connection, using your Ethernet access to reach your router's configuration page is the most reliable method to find it. Remember to always prioritize security and choose strong passwords to safeguard your network.