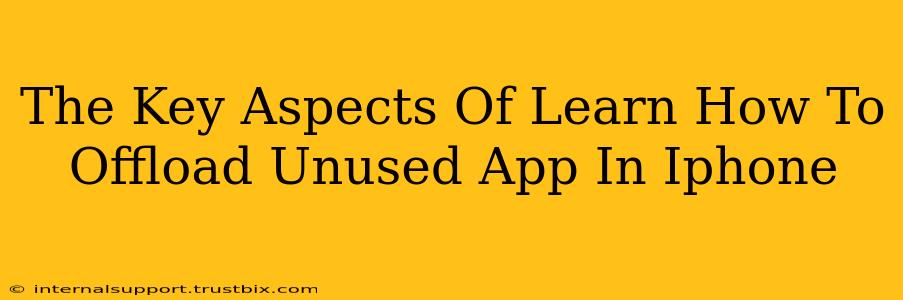Are you tired of your iPhone storage filling up quickly? Do you want to reclaim precious gigabytes without deleting apps you might use again someday? Learning how to offload unused apps in iPhone is the key! This simple process allows you to remove the app, but keep its data intact, saving significant space without losing your progress. This guide will walk you through the process, highlighting key aspects to ensure a smooth experience.
Understanding the Difference: Deleting vs. Offloading
Before diving into the how-to, it's crucial to understand the distinction between deleting and offloading an app:
-
Deleting an app: This completely removes the app and its associated data from your iPhone. You'll lose all your progress, settings, and saved information. Think of it as a permanent removal.
-
Offloading an app: This removes the app itself, freeing up storage space. However, it preserves all your documents and data. When you reinstall the app later, everything will be right where you left it. This is the ideal solution for managing storage space effectively.
How to Offload Unused Apps on Your iPhone
The process is remarkably straightforward:
-
Locate the Settings App: Find the grey icon with gears on your iPhone's home screen. Tap it to open the settings menu.
-
Navigate to General: Scroll down and tap on "General."
-
Select iPhone Storage: Tap on "iPhone Storage." This section displays a detailed breakdown of your storage usage.
-
Identify Apps to Offload: The screen will show a list of your apps, sorted by size. Find the apps you're ready to offload. Remember to prioritize large apps that you rarely use.
-
Select and Offload: Tap on the app you want to offload. You'll see an option to "Offload App." Tap this option.
-
Confirmation: A confirmation prompt might appear. Confirm that you want to offload the app.
-
Repeat as Necessary: Repeat this process for all the unused apps you wish to offload.
Key Benefits of Offloading Apps
-
Reclaim Storage Space: The most obvious benefit is freeing up valuable storage space on your iPhone. This prevents performance issues caused by a full storage drive.
-
Retain App Data: Unlike deleting, offloading keeps all your data associated with the app, ensuring a seamless experience upon reinstallation.
-
Easy Reinstallation: Downloading an offloaded app is as simple as tapping its icon in the App Store. Your progress and data will be immediately restored.
-
Simplified Organization: Offloading helps to declutter your home screen and keep only the frequently used apps readily available.
Troubleshooting and Tips
-
App Not Showing Up: If an app isn't listed, try restarting your iPhone.
-
Slow Offloading: The time it takes to offload an app depends on its size and your network connection. Be patient.
-
Reinstalling from iCloud: Ensure you're logged in to iCloud and have a stable internet connection for seamless reinstallation and data restoration.
-
Regular Storage Checks: Make it a habit to check your iPhone storage regularly and offload unnecessary apps proactively.
By following these steps and understanding the key differences between deleting and offloading, you can effectively manage your iPhone's storage, optimizing its performance and keeping only the apps you truly need readily available. This efficient method ensures a smooth user experience and prevents the frustration of constantly running out of space.