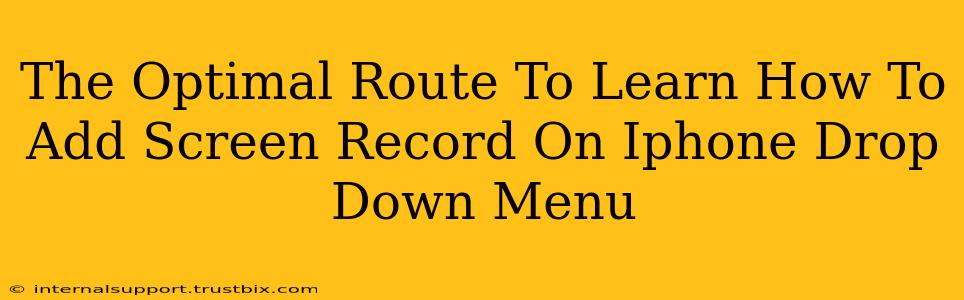Want to quickly start recording your iPhone screen without digging through settings? Adding screen recording to your iPhone's Control Center is the key. This guide provides the optimal route to mastering this essential iPhone skill, ensuring you're ready to capture anything on your screen in seconds.
Understanding the Power of Control Center Customization
Your iPhone's Control Center is a customizable hub for quick access to frequently used settings and features. Adding screen recording here streamlines the process, eliminating extra taps and menus. This significantly speeds up your workflow, particularly when you need to record something urgently.
Why Control Center is the Best Approach
- Speed and Convenience: Instant access to screen recording without navigating through multiple menus.
- Efficiency: Saves valuable time, especially during tutorials or when capturing quick moments.
- User-Friendly: Intuitive and easy to use, even for beginners.
Step-by-Step Guide: Adding Screen Recording to Your iPhone Control Center
Follow these easy steps to add the screen recording option to your iPhone's Control Center:
-
Open the Settings App: Locate the grey settings icon on your home screen and tap it.
-
Navigate to Control Center: Scroll down and tap on "Control Center".
-
Customize Controls: Under the "Customize Controls" section, you'll see a list of available controls.
-
Add Screen Recording: Locate "Screen Recording" in the "More Controls" section and tap the green "+" button next to it. This will move it to the "Included Controls" section.
-
Rearrange (Optional): You can now rearrange the order of controls in your Control Center by dragging and dropping them. This allows you to place frequently used features, like screen recording, at the top for easy access.
-
Access Screen Recording: Now, swipe down from the top-right corner of your iPhone screen (or the bottom of the screen on iPhones with a Home button) to open Control Center. You should now see the screen recording icon. A long press on the icon will provide additional options, such as including microphone audio.
Troubleshooting Common Issues
-
Screen Recording Icon Missing: Double-check that you followed all the steps accurately. Ensure you've correctly added the "Screen Recording" control within the Control Center settings. Restarting your iPhone can sometimes resolve minor software glitches.
-
Screen Recording Not Working: Make sure you have enough storage space on your iPhone. Also, ensure that you have the latest iOS update installed.
Mastering Screen Recording Beyond the Basics
Now that you've successfully added screen recording to your Control Center, let's explore some advanced tips and tricks:
Adding Microphone Audio
When you long-press the screen recording button in Control Center, you'll see the option to include microphone audio in your recording. This is particularly useful for tutorials or gameplay videos where your voice is important.
Stopping Screen Recordings
Simply tap the red status bar at the top of your screen while recording to stop the screen recording. Your video will be saved to your Photos app.
Finding Your Screen Recordings
Your screen recordings are automatically saved to your Photos app. You can easily locate them there and share them with others.
By following this comprehensive guide, you've successfully learned how to add screen recording to your iPhone's Control Center. This simple yet powerful adjustment significantly improves your iPhone's usability and provides quick access to this essential feature. Now go ahead and start capturing those important screen moments!