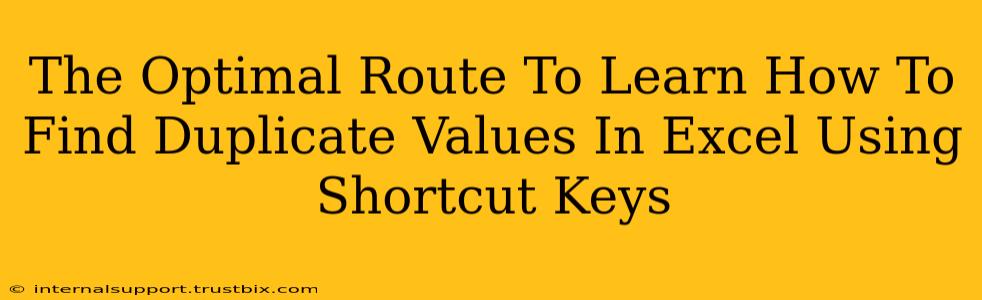Finding duplicate values in Excel can be a time-consuming task, especially when dealing with large datasets. However, mastering the right shortcut keys can significantly speed up this process and boost your productivity. This guide will walk you through the optimal route to mastering this skill, combining efficient keyboard shortcuts with clear explanations.
Understanding the Problem: Why Finding Duplicates Matters
Before diving into the shortcut keys, let's understand why identifying duplicate values is crucial. Duplicates can lead to:
- Inaccurate Data Analysis: Duplicates skew your data, leading to flawed conclusions and incorrect reporting.
- Data Integrity Issues: Duplicate entries clutter your spreadsheets, making it difficult to manage and maintain data accuracy.
- Wasted Resources: Processing duplicate data wastes processing power and storage space.
Therefore, efficiently finding and managing duplicates is essential for maintaining data quality and making informed decisions.
The Power of Excel's "Conditional Formatting" & Shortcut Keys
Excel's built-in Conditional Formatting feature is your secret weapon. Combined with the right shortcut keys, it offers the fastest way to highlight duplicate values.
Step 1: Selecting Your Data Range
First, select the entire column (or range of cells) containing the data you want to check for duplicates. You can do this quickly using the Ctrl + Shift + Down Arrow keys (for selecting the entire column from the active cell).
Step 2: Accessing Conditional Formatting
Next, access the Conditional Formatting feature. The fastest way is to use the shortcut Alt + H + L. This opens the Conditional Formatting menu.
Step 3: Highlighting Duplicate Values
From the Conditional Formatting menu, select Highlight Cells Rules and then choose Duplicate Values.
A dialog box will appear. Choose the formatting style for your duplicates – a fill color is usually the clearest option. Click OK.
Instantly, all duplicate values within your selected range will be highlighted with your chosen format.
Step 4: Navigating Highlighted Duplicates
Now, you can use your keyboard's arrow keys (Up Arrow, Down Arrow) to quickly navigate through the highlighted duplicates, efficiently reviewing and managing them. This combined approach is far more efficient than manually scrolling.
Beyond Highlighting: Filtering Duplicates
While highlighting is great for visual identification, you might need to filter and separate the duplicates for more advanced analysis or data cleaning.
Excel provides a powerful filtering tool. After highlighting the duplicates using the method above, you can:
- Select the header of your column.
- Click the Data tab and select Filter. This will add filter arrows to your column headers.
- Click the filter arrow in the column header.
- Uncheck (Select All) and check the box next to the color you chose for highlighting duplicates. This will display only the duplicate entries.
This allows you to focus solely on the duplicate entries for review and action. You can then easily copy, delete, or manage them as needed.
Pro-Tip: Combining with Go To Special
For a more advanced approach, utilize the Go To Special function. After highlighting your duplicates, use the shortcut Ctrl + G (or F5) to access the Go To dialog box. Then select Special and choose Duplicate. This selects only the duplicate cells, allowing for bulk operations like deletion or formatting changes.
Conclusion: Mastering the Efficient Workflow
By combining the power of Excel's Conditional Formatting, the speed of keyboard shortcuts, and the flexibility of filtering and Go To Special, you gain a streamlined workflow for handling duplicate values. This optimization reduces manual effort, saving time and preventing errors in data analysis and management. Practice these techniques regularly to truly master this essential Excel skill. Remember, efficiency is key, especially when dealing with substantial datasets.