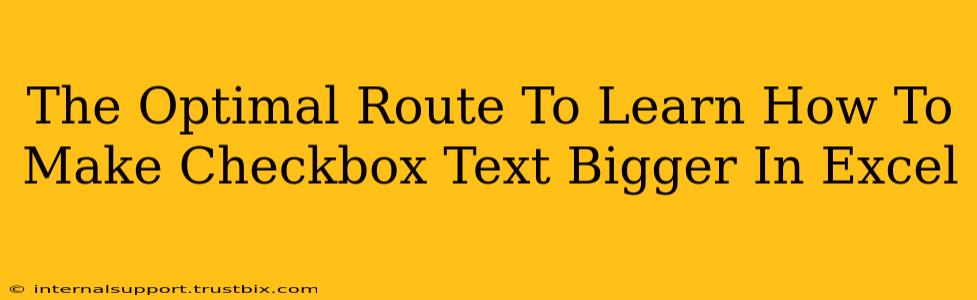Enhancing the readability of your Excel spreadsheets is crucial, especially when dealing with checkboxes. Small checkbox text can hinder accessibility and overall user experience. This guide provides the optimal route to learn how to make checkbox text bigger in Excel, covering various methods and troubleshooting tips.
Understanding the Challenge: Why Checkbox Text Size Matters
Before diving into solutions, let's understand why increasing checkbox text size is important. Poorly sized text contributes to:
- Reduced Accessibility: Individuals with visual impairments might struggle to read tiny text, making your spreadsheets less inclusive.
- Poor User Experience: Small text makes interacting with checkboxes frustrating and time-consuming.
- Professionalism: Clearly legible checkboxes reflect professionalism and attention to detail in your work.
Method 1: Leveraging the Developer Tab (Form Controls)
This method is ideal for checkboxes inserted using Excel's built-in form controls.
Step-by-Step Guide:
- Enable the Developer Tab: If you don't see the "Developer" tab, go to File > Options > Customize Ribbon. Check the "Developer" box and click "OK".
- Insert a Checkbox: On the Developer tab, click "Insert" and choose a "Form Control Checkbox".
- Draw the Checkbox: Click and drag on your worksheet to create the checkbox.
- Access Control Properties: Right-click the checkbox and select "Format Control".
- Adjust Font Size: In the "Format Control" window, navigate to the "Font" section. Increase the "Size" value to your desired size. Experiment to find what's optimal for readability.
- Apply Changes: Click "OK" to save your changes.
Pro-Tip: Experiment with different fonts for better readability. Some fonts are more easily readable at smaller sizes than others.
Method 2: Using ActiveX Controls (For More Customization)
ActiveX controls offer more advanced customization options, but require slightly more technical know-how.
Step-by-Step Guide:
- Enable the Developer Tab: Follow step 1 from Method 1.
- Insert an ActiveX Checkbox: On the Developer tab, click "Insert" and select "ActiveX Control" and then choose "Checkbox".
- Draw the Checkbox: Draw the checkbox on your worksheet.
- Open Properties Window: Right-click the checkbox and select "Properties".
- Find Caption Property: Locate the "Caption" property. This is where you'll type the text that appears next to your checkbox.
- Adjust Font Size (Indirectly): Unfortunately, you can't directly change the font size within the ActiveX control properties. The size is inherently tied to the control's size. To make the text appear larger, you'll need to increase the checkbox's overall size by resizing it directly on the worksheet. This will proportionally increase the text size.
Troubleshooting Common Issues
- Checkbox Text Remains Small: Double-check that you've correctly followed the steps and that you've saved your changes. Restarting Excel can sometimes resolve temporary glitches.
- Text Overlaps: If the text overlaps the checkbox, adjust the checkbox's size or choose a shorter caption.
- Font Not Changing: Ensure the correct font is selected and that the changes are applied.
Optimizing Your Excel Checkboxes for Maximum Impact
Beyond size, consider these best practices for optimal checkbox design:
- Clear Labeling: Use concise and unambiguous labels.
- Consistent Formatting: Maintain consistent font, size, and color throughout your spreadsheet.
- Strategic Placement: Avoid cluttering your spreadsheet. Place checkboxes strategically for ease of use.
By mastering these techniques, you'll significantly improve the usability and accessibility of your Excel spreadsheets, leading to a more efficient and professional workflow. Remember, clear and easily readable checkboxes contribute significantly to a better user experience and overall productivity.