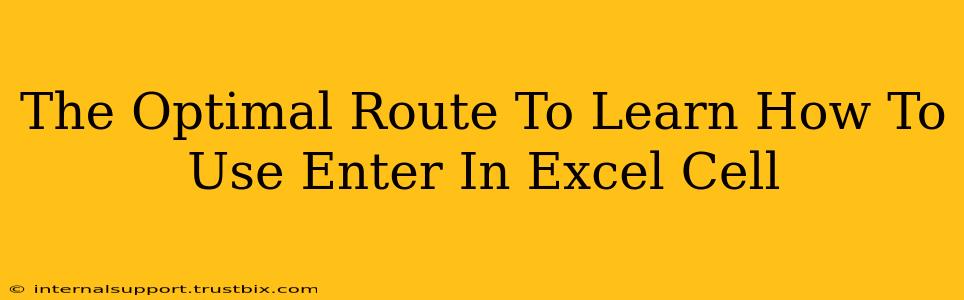Entering data correctly is fundamental to using Excel effectively. While seemingly simple, understanding how the "Enter" key functions within Excel cells is crucial for efficient data entry and formula creation. This guide provides the optimal route to mastering this essential skill.
Understanding the Role of Enter in Excel
Unlike a simple text editor, pressing "Enter" in an Excel cell doesn't just move the cursor to the next line. Its function depends on your context:
Within a Single Cell:
- Single-line text: If you're entering text that fits within a single cell's width, pressing "Enter" moves the cursor to the next cell in the selection or the cell below if only one cell is selected. This is the default behavior and the most common use case.
- Wrapping text: To make text wrap within a single cell, you need to adjust the cell's properties. Once text wrapping is enabled (via the "Wrap Text" option in the Home tab), "Enter" creates a new line within the same cell. This allows you to create multi-line text entries.
With Formulas and Functions:
- Formula completion: When entering a formula, "Enter" finalizes the formula, causing Excel to calculate the result and display it in the cell. Without pressing Enter, the formula remains editable.
- Data entry and calculation: Combining data entry with formulas allows you to dynamically update cells. For example, entering values in one column and using a formula in another column linked to the first will automatically update upon pressing Enter in the data entry column.
Step-by-Step Guide to Mastering Enter Key Usage
Let's break down the practical applications:
1. Basic Data Entry:
- Select a cell: Click on the cell where you want to enter data.
- Type your data: Enter your text, numbers, or dates.
- Press Enter: This moves the cursor to the next cell downwards. If you've selected multiple cells, it will move to the next cell in the selection. To move to the cell to the right, press the Tab key instead.
2. Creating Multi-Line Text Within a Cell:
- Select the cell: Click on the cell where you want multi-line text.
- Enable Wrap Text: Go to the "Home" tab and locate the "Alignment" group. Click on "Wrap Text".
- Type your text: Enter your text, pressing "Enter" to create a new line within the cell.
- Adjust cell height: Excel may not automatically adjust the cell height to accommodate the wrapped text. You might need to manually adjust the cell height to see all lines.
3. Working with Formulas:
- Select the cell: Choose the cell where you want the formula's result to appear.
- Enter the formula: Start with an equals sign (=), then type your formula using Excel's functions and cell references.
- Press Enter: This calculates the formula and displays the result. Errors will appear if your formula is invalid.
Troubleshooting Common Issues
- Unexpected Cell Selection: If "Enter" isn't behaving as expected, double-check your cell selections and ensure that no unintended cells are selected.
- Formula Errors: Incorrect formulas will result in error messages. Carefully review your formula for syntax errors or incorrect cell references.
- Text Wrapping Problems: Verify that "Wrap Text" is enabled for the cell(s) containing multi-line text.
Optimizing Your Excel Workflow
Understanding the nuances of the "Enter" key is crucial for boosting your Excel proficiency. Practice these techniques consistently, and you'll soon find yourself navigating Excel with greater speed and accuracy. Remember to utilize keyboard shortcuts—like pressing Ctrl + Enter to enter the same data in multiple selected cells at once—to further streamline your workflow. Mastering these seemingly small details can significantly improve your overall productivity within Excel.