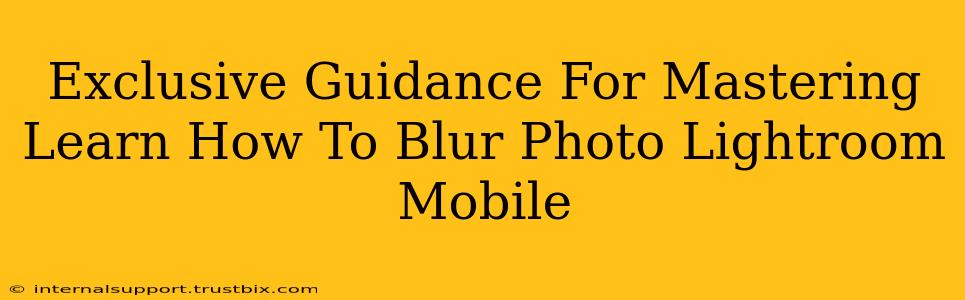Lightroom Mobile has become a powerhouse for photo editing, offering professional-level tools right at your fingertips. One particularly popular effect is background blurring, also known as the bokeh effect, which helps draw focus to your subject. Mastering this technique can significantly elevate your mobile photography. This guide provides exclusive tips and tricks to help you achieve stunning results using Lightroom Mobile's blurring capabilities.
Understanding the Basics of Blurring in Lightroom Mobile
Before diving into advanced techniques, let's cover the fundamental ways to blur backgrounds in Lightroom Mobile. The primary method relies on Radial Filters and Linear Gradients.
Using Radial Filters for Precise Blurring
Radial Filters allow for circular blurring, ideal for focusing on a central subject. Here's a step-by-step guide:
- Open your photo in Lightroom Mobile.
- Tap the "Edit" tab.
- Select the "Radial Filter" tool (the circle icon).
- Place the circle over your subject. Adjust the size and feathering to your liking. A smaller circle with less feathering will create a sharper transition between the blurred and unblurred areas.
- Adjust the "Blur" slider to control the intensity of the blur. Experiment to find the perfect balance.
- Fine-tune other settings like "Brightness," "Contrast," and "Clarity" within the Radial Filter to further refine your edit.
Utilizing Linear Gradients for Directional Blur
Linear Gradients offer a more directional blurring effect, perfect for scenes with a clear leading line or a specific area you want to emphasize. The process is similar to using Radial Filters:
- Open your photo in Lightroom Mobile.
- Tap the "Edit" tab.
- Select the "Linear Gradient" tool (the rectangle icon).
- Drag the gradient across the area you want to blur. Adjust its length and feathering for precise control.
- Adjust the "Blur" slider to your desired intensity.
- Experiment with additional settings like "Exposure," "Highlights," and "Shadows" to fine-tune the effect.
Advanced Techniques for Professional-Looking Blur
Now that you've grasped the basics, let's explore some advanced strategies to create truly captivating blurred background effects.
Mastering Feathering and Opacity
The feathering and opacity settings are crucial for seamless blending. Experiment with different values to create a natural look, avoiding harsh transitions between blurred and sharp areas. A lower opacity can subtly blur the background without making it appear overly artificial.
Combining Filters for Complex Blur Effects
Don't be afraid to combine Radial Filters and Linear Gradients! This allows you to create complex blur effects, targeting specific areas with precise control. For example, you could use a Radial Filter for the main subject and a Linear Gradient to subtly blur a distracting element in the background.
Utilizing Masking for Selective Blurring
Lightroom Mobile offers powerful masking tools that allow for even more precise control. Combine blur filters with masking to isolate specific areas, blurring only the background while keeping your subject perfectly sharp. This level of control gives you the power to create professional-quality blurred background effects.
Optimizing Your Images for Social Media and Beyond
Once you've perfected your blur effect, consider the final presentation. Optimizing your images for different platforms is crucial.
- Resolution: Ensure your images have sufficient resolution for various social media platforms and print purposes.
- File Size: Balance image quality with file size for quick loading times.
Conclusion: Unlock Your Blurring Potential
Mastering the art of blurring in Lightroom Mobile opens a world of creative possibilities. By understanding the basics and experimenting with advanced techniques, you can transform your mobile photos from snapshots to stunning works of art. Remember to practice regularly, experimenting with different settings and approaches to find your unique style. Happy editing!