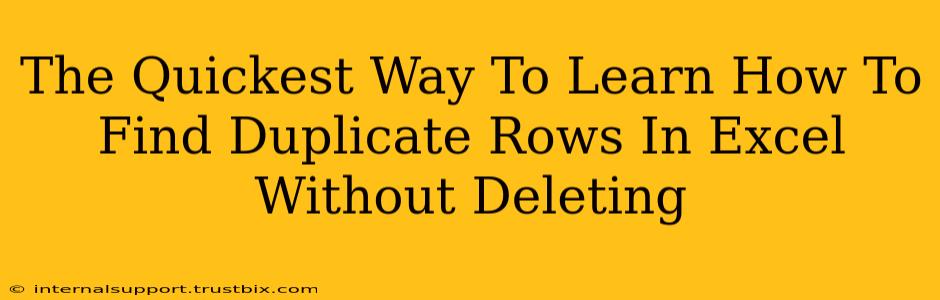Finding and identifying duplicate rows in Excel is a common task for many, whether you're working with large datasets, customer lists, or inventory management. Deleting duplicates is easy, but what if you need to find them without immediately removing them? This guide will show you the quickest and most efficient methods to locate those pesky duplicate rows in your Excel spreadsheets.
Why Finding (Not Deleting) Duplicates Matters
Before diving into the methods, let's quickly understand why simply finding duplicates is often more beneficial than immediately deleting them. Sometimes, you need to:
- Investigate the duplicates: Understanding why duplicates exist is crucial. Are they errors in data entry, or are there legitimate reasons for the repetition?
- Analyze duplicate data: You might need to perform calculations or analyses on the duplicates to understand patterns or trends.
- Conditional formatting: Highlight duplicates to draw attention to them without altering the original data.
- Prepare for later deletion: Identifying duplicates allows for a more controlled and informed deletion process later.
The Fastest Ways to Find Duplicate Rows in Excel
Here are three powerful techniques to quickly locate duplicate rows in your Excel spreadsheet:
1. Using Conditional Formatting
This is the quickest visual method. Conditional Formatting instantly highlights duplicate rows, allowing you to easily identify them without changing your data.
Steps:
- Select your data range: Highlight all the rows and columns containing the data you want to check for duplicates.
- Access Conditional Formatting: Go to "Home" -> "Conditional Formatting" -> "Highlight Cells Rules" -> "Duplicate Values".
- Choose a format: Select a highlight color or formatting style that will clearly identify the duplicate rows.
- Review the highlighted rows: Excel will now highlight all rows containing duplicate data.
2. Leveraging the COUNTIF Function
The COUNTIF function is a powerful tool for counting cells that meet a specific criterion. We can use it to identify duplicate rows.
Steps:
- Add a helper column: Insert a new column next to your data. Let's say your data is in columns A to D; insert a new column E.
- Enter the
COUNTIFformula: In cell E2, enter the following formula:=COUNTIF($A$2:$D$100,A2)&COUNTIF($A$2:$D$100,B2)&COUNTIF($A$2:$D$100,C2)&COUNTIF($A$2:$D$100,D2)(Adjust the range$A$2:$D$100to match your actual data range). This formula concatenates theCOUNTIFresults for each column. - Drag the formula down: Drag the fill handle (the small square at the bottom right of the cell) down to apply the formula to all rows.
- Filter for duplicates: Sort column E in descending order. Rows with a count greater than 1 indicate duplicate rows.
Understanding the Formula: The formula counts occurrences of each cell value within the specified range. By concatenating the results for each column, we create a unique identifier for each row. Duplicates will have identical identifiers in column E.
3. Using Power Query (Get & Transform Data)
For very large datasets, Power Query offers a robust and efficient solution.
Steps:
- Import your data: Go to "Data" -> "Get & Transform Data" -> "From Table/Range".
- Find Duplicates: In the Power Query Editor, go to "Home" -> "Remove Rows" -> "Remove Duplicates".
- Select Columns: Choose the columns you want to consider when identifying duplicates.
- Load the results: Click "Close & Load" to load the results back into Excel. Note that the loaded table only contains unique rows – review the original data to identify the duplicates by comparing it to the "unique" output. Power Query doesn't directly highlight duplicates but significantly simplifies the process by isolating unique entries.
Choosing the Right Method
The best method depends on your needs and the size of your data:
- Conditional Formatting: Best for small to medium-sized datasets and quick visual identification.
COUNTIFFunction: Effective for medium-sized datasets where you need more detailed analysis or want to prepare for more controlled deletion.- Power Query: Ideal for large datasets where speed and efficiency are crucial.
By mastering these techniques, you'll be able to quickly and efficiently find duplicate rows in Excel without immediately deleting them, allowing you to analyze and act upon your data with greater precision and understanding. Remember to always back up your data before making any significant changes.