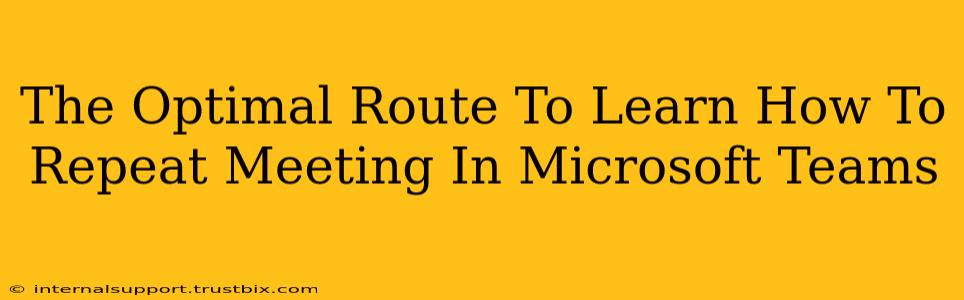Want to know the best way to repeat a Microsoft Teams meeting? You're in the right place! This guide provides a straightforward, step-by-step approach, ensuring you master this essential Teams feature. We'll cover various scenarios and offer tips to streamline your workflow. Let's dive in!
Understanding the "Repeat" Concept in Microsoft Teams Meetings
Before we get into the specifics, it's important to clarify what "repeating" a Microsoft Teams meeting truly entails. There isn't a single button labeled "Repeat." Instead, it involves creating a new meeting with recurring settings that mirror the original. This ensures consistency for your regular meetings. We'll explore how to efficiently achieve this, preserving all the crucial details from your initial meeting.
Key Differences: Repeating vs. Rescheduling
It's crucial to differentiate between repeating and rescheduling a Microsoft Teams meeting.
- Rescheduling: This involves changing the date and/or time of an existing meeting. Attendees are notified of the change.
- Repeating: This involves creating a new recurring meeting based on the details of a previous one. It's ideal for regular meetings that need to occur repeatedly on a set schedule.
The Step-by-Step Guide: Creating a Recurring Meeting (Effectively Repeating)
Here’s how you efficiently create a recurring meeting in Microsoft Teams, effectively "repeating" your previous meeting:
-
Open Microsoft Teams: Launch the application on your computer or mobile device.
-
Navigate to Calendar: Click on the "Calendar" icon in the left-hand navigation pane.
-
Schedule a New Meeting: Click the "New meeting" button. You'll see several options. Choose the one that best suits your needs (e.g., "Schedule a meeting").
-
Meeting Details: This is where the magic happens. Carefully fill in the following:
- Add a Title: Give your meeting a clear and concise title. Consider adding "[Recurring]" to easily identify it.
- Add Attendees: Input the email addresses or select the names of participants.
- Set Date and Time: Choose the date and time for your first meeting. This will be the starting point for your recurring meeting.
- Repeat Option: This is the most critical part. Click on the "Repeat" option. You’ll have various choices:
- Daily: Ideal for daily meetings.
- Weekly: Perfect for weekly recurring meetings. You can specify which days of the week.
- Monthly: Useful for meetings that occur monthly. Options include specific days or dates.
- Custom: For more complex recurring patterns.
-
Meeting Options (Optional but Recommended): Configure other settings as needed:
- Channel: Select a relevant channel if the meeting is related to a specific team channel.
- Meeting Options: Set options such as who can bypass the lobby, whether recording is enabled, and more.
-
Send the Invitation: Once everything is set, click "Send." This will send out calendar invitations to all attendees.
Troubleshooting and Tips for Success
- Conflicting Meetings: Carefully check for any scheduling conflicts with existing appointments.
- Time Zones: Double-check time zones, especially for attendees in different locations.
- Notification Preferences: Ensure your notification settings in Microsoft Teams are optimized to remind you of the recurring meeting.
Mastering Recurring Meetings: Become a Microsoft Teams Pro
By following these steps, you'll effortlessly create recurring meetings in Microsoft Teams, achieving what many refer to as "repeating" a meeting. With practice, this process will become second nature, boosting your productivity and efficiency. Remember, clear communication and attention to detail are key to ensuring successful recurring meetings. Mastering this feature will elevate your overall Microsoft Teams experience and professionalism.