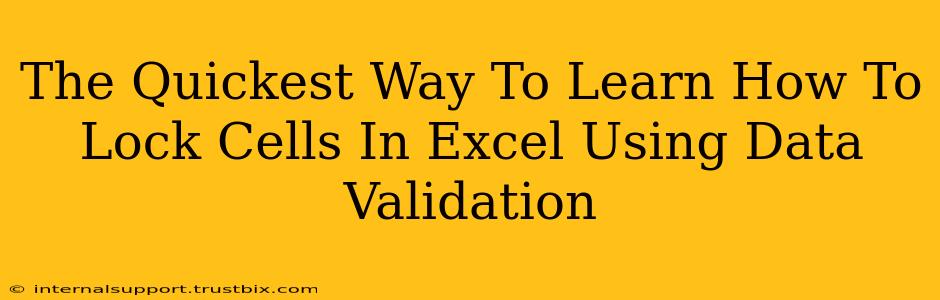Locking cells in Excel is crucial for protecting your data and ensuring accuracy. While you can lock cells through the "Protect Sheet" feature, using data validation offers a more dynamic and user-friendly approach, especially when dealing with complex spreadsheets. This guide provides the quickest way to learn this powerful technique.
Understanding Data Validation's Role in Cell Protection
Data validation in Excel isn't just about restricting input; it's a powerful tool for enforcing data integrity and indirectly locking down cell content. By defining allowed input types and ranges, you effectively prevent accidental or unauthorized changes, achieving a similar effect to manually locking cells but with added flexibility.
Why Data Validation is Superior for Cell Protection
- User-Friendly: Data validation provides clear, on-the-spot feedback to the user if they try to enter incorrect data. This prevents errors before they happen.
- Dynamic Control: Unlike manually locking cells, data validation allows for controlled exceptions. For instance, you can permit edits under specific conditions or by authorized users.
- Improved Data Integrity: Data validation ensures data consistency and accuracy throughout your spreadsheet, preventing inconsistencies and errors that can lead to inaccurate analysis.
Step-by-Step Guide: Locking Cells with Data Validation
Let's walk through the process using a simple example: Imagine you have a spreadsheet tracking sales figures, and you want to prevent accidental changes to the "Total Sales" cell.
Step 1: Select the Cell(s) to Protect
Click on the "Total Sales" cell (or cells) you want to protect. This is where data validation will be applied.
Step 2: Access Data Validation
Go to the Data tab on the Excel ribbon. In the Data Tools group, click on Data Validation.
Step 3: Configure the Validation Criteria
The Data Validation dialog box appears. This is where you'll define the rules for allowed input:
-
Settings: Choose the appropriate validation criteria. For protecting a cell without allowing any edits, select Custom. In the formula bar, enter
=A1=A1(replace A1 with your cell reference). This formula always evaluates to TRUE if the cell value hasn't changed. This essentially "locks" the cell's value. For other types of validation (like restricting input to numbers or dates), select those options. -
Input Message (Optional): This allows you to add a helpful message explaining the allowed input. This is great for user guidance.
-
Error Alert (Optional): This determines the warning users receive if they attempt to enter invalid data. You can choose from a simple warning, a stop, or a custom error message. A "Stop" prevents invalid entry completely.
Step 4: Apply the Validation
Click OK. Now, any attempt to modify the cell value will trigger the error alert you defined (if any). This effectively locks the cell's content without the need for manually locking it through the "Protect Sheet" feature.
Advanced Techniques & Considerations
- Protecting Multiple Cells: Repeat the steps above for each cell you want to protect.
- Combining Data Validation with Cell Locking: You can further enhance security by using data validation in conjunction with the "Protect Sheet" feature. This provides double protection.
- Conditional Validation: Use more complex formulas in the custom validation criteria to create even more sophisticated locking mechanisms based on other cell values or conditions.
By mastering data validation for cell protection, you can build more robust and user-friendly Excel spreadsheets. It's a far more elegant solution than simple cell locking, offering dynamic control and improved data integrity. Remember that while data validation offers strong protection, it doesn't eliminate the need for regular backups and responsible data management.