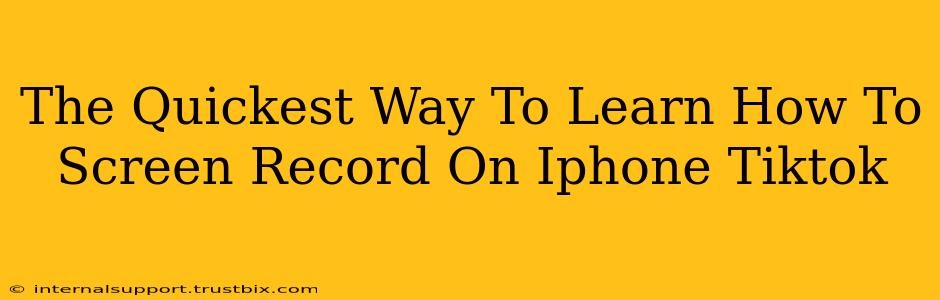Want to share your favorite TikTok videos, tutorials, or even create reaction content? Knowing how to screen record on your iPhone is key! This guide breaks down the fastest and easiest methods, so you can start recording in seconds. Let's dive in!
Method 1: Using the Built-in Screen Recording Feature (iOS 11 and later)
This is the simplest and quickest method for most users. No third-party apps needed!
Step-by-Step Guide:
-
Find Control Center: Swipe down from the top right corner of your iPhone screen (or swipe up from the bottom on older models) to access Control Center.
-
Add Screen Recording (If Necessary): If you don't see the screen recording button (a circle with a white filled circle inside), you'll need to add it. Go to Settings > Control Center > Customize Controls > Add and tap the "+" next to "Screen Recording."
-
Start Recording: In Control Center, tap and hold the screen recording button. You'll see a countdown timer. You can choose to record audio or not by tapping the microphone icon.
-
Stop Recording: To stop recording, tap the red bar at the top of your screen or tap the screen recording button again in Control Center. Your recording will be saved to your Photos app.
-
Edit and Upload to TikTok: Once saved, you can easily edit the video in your Photos app (trim, add music etc.) before uploading to TikTok.
Method 2: Using the QuickTime Player (For Mac Users)
If you need to record your iPhone screen onto your Mac computer, QuickTime Player provides a straightforward solution. This is helpful for higher-quality recordings or for tutorials showing your phone's interface.
Step-by-Step Guide:
-
Connect iPhone to Mac: Use a USB cable to connect your iPhone to your Mac.
-
Open QuickTime Player: Launch QuickTime Player on your Mac.
-
Start Recording: Go to File > New Movie Recording. A small window will open. Select your iPhone from the dropdown menu next to the record button (it should show up as your iPhone model).
-
Record and Stop: Click the record button and start interacting with your iPhone. Click the stop button when finished. The recording will be saved in your QuickTime library.
Tips for Optimal TikTok Screen Recordings
- Good Lighting: Ensure your iPhone screen is well-lit to avoid dark or blurry recordings.
- Sound Quality: Use headphones or a microphone for clearer audio, especially if you're narrating.
- Editing is Key: Trim your recordings to remove unnecessary parts and make your TikTok videos more engaging.
- Use Relevant Hashtags: When uploading to TikTok, use relevant hashtags to increase visibility (e.g., #screenrecording, #iphonetips, #tiktokhacks).
- Engage with Comments: Respond to comments on your TikTok videos to foster a community and keep viewers engaged.
Conclusion: Mastering iPhone Screen Recording for TikTok Success
Learning to screen record on your iPhone opens up a world of creative possibilities on TikTok. Whether you're sharing gaming moments, creating tutorials, or reacting to videos, mastering this simple technique can significantly enhance your TikTok presence and engagement. Choose the method that suits your needs and start creating!