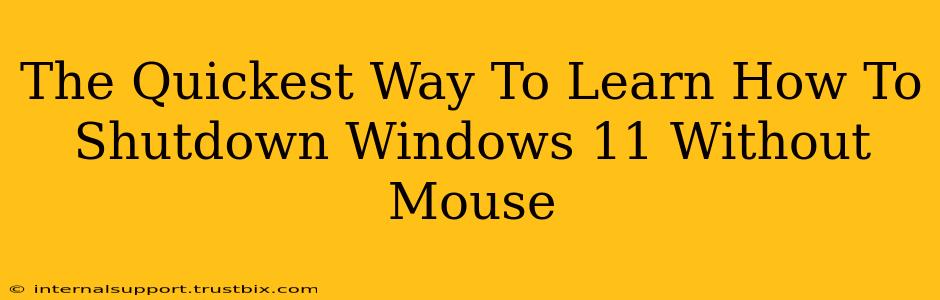So, your mouse has decided to take an unscheduled vacation, leaving you stranded in the digital wilderness of Windows 11? Don't panic! Shutting down your computer without a mouse is easier than you think. This guide will walk you through the quickest and most efficient methods, ensuring you're back to enjoying your downtime in no time.
Keyboard Shortcuts: Your New Best Friend
The most straightforward approach is leveraging Windows 11's built-in keyboard shortcuts. These keyboard commands offer the fastest route to shutting down your system, bypassing the need for a mouse entirely.
The Ultimate Shutdown Shortcut:
- Alt + F4: This is your go-to command. Pressing these keys simultaneously will bring up the "Shut Down Windows" dialog box. From there, simply press the Enter key to initiate the shutdown process. It's that simple!
Alternative Shutdown Options (Using Alt + F4):
Once you've invoked the "Shut Down Windows" dialog box with Alt + F4, you can also choose alternative actions by using the up and down arrow keys to navigate the options. These include:
- Sleep: Puts your computer into a low-power state, allowing for a quick restart.
- Restart: Completely shuts down and then restarts your computer.
- Log off: Ends your current user session, allowing another user to log in.
Using the On-Screen Keyboard
If you're experiencing more extensive hardware issues beyond just a faulty mouse, or you simply prefer a visual interface, Windows 11 also provides an on-screen keyboard. This is a handy tool accessible even without a functioning mouse.
Accessing the On-Screen Keyboard:
- Press the Windows key + Ctrl + O. This shortcut will launch the on-screen keyboard.
- Use the on-screen keyboard to navigate to the Start Menu (usually by pressing the Windows key).
- Power Options: Find and select the power options (usually represented by a power button icon).
- Shutdown: Select the "Shut down" option.
Troubleshooting Tips
-
Sticky Keys: If you're having trouble with multiple key presses, enable Sticky Keys for easier access to keyboard shortcuts. This feature allows you to press modifier keys (like Alt) individually before pressing the action key (like F4). To enable Sticky Keys: Press the Shift key five times in rapid succession.
-
Filter Keys: If unwanted keystrokes are triggering accidental actions, enable Filter Keys. This filters out repeated or slow keystrokes. To enable Filter Keys: Press the Right Shift key for eight seconds.
Conclusion
Mastering these keyboard shortcuts and understanding how to use the on-screen keyboard empowers you to manage your Windows 11 system effectively, even in the absence of a mouse. This guide provides the quickest ways to shut down your computer without a mouse, enhancing your overall computer experience and minimizing downtime. Remember to practice these shortcuts for smooth and quick operation whenever your mouse might let you down.