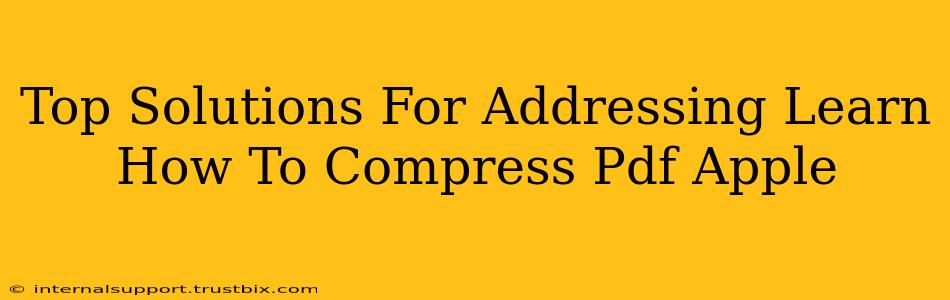Are you tired of bulky PDF files slowing down your Apple devices? Do you need to shrink your PDFs to easily share them via email or upload them online? You've come to the right place! This guide explores the top solutions for compressing PDF files on your Apple devices – iPhones, iPads, and Macs – so you can optimize file size without compromising quality.
Understanding PDF Compression: Why It Matters
Before diving into the solutions, let's quickly grasp why PDF compression is crucial for Apple users. Large PDF files consume significant storage space, making your devices slower and impacting battery life. Sharing large PDFs via email can also lead to delivery failures or long waiting times. Compression tackles these issues by reducing the file size without drastically affecting readability.
Top Methods to Compress PDFs on Apple Devices
Here's a breakdown of effective strategies for PDF compression across your Apple ecosystem:
1. Using Apple's Built-in Preview App (MacOS)
For Mac users, the Preview app offers a surprisingly effective and simple solution. No need for third-party software!
- How to: Open your PDF in Preview. Go to
File > Export As.... Choose a location to save the compressed PDF. Under the "Quartz filter" dropdown menu, select "Reduce File Size." You can experiment with different compression levels.
Pros: Free, readily available, simple interface. Cons: Limited compression options compared to dedicated apps. Not available on iOS.
2. Leveraging Online PDF Compressor Tools
Several free online PDF compressors offer convenient solutions for both Mac and iOS users. Simply upload your PDF, and the tool will do the rest. Remember to check user reviews and security features before using any online tool. Look for reputable services with strong encryption.
Pros: Accessible from any device with a web browser, often offer various compression levels. Cons: Requires an internet connection, potential privacy concerns if not using a secure platform.
3. Dedicated PDF Compression Apps (iOS & MacOS)
For advanced features and more control over the compression process, consider dedicated PDF compression apps. Many are available on the App Store (iOS) and Mac App Store (MacOS). These apps often allow for precise control over image compression, resolution adjustments, and other features impacting file size.
Pros: Offer more advanced compression settings, user-friendly interfaces. Cons: Usually require a purchase or subscription.
Tips for Choosing a PDF Compression App:
- Read reviews: Look for apps with positive user feedback and high ratings.
- Check features: Consider whether you need features beyond basic compression, such as editing or annotation tools.
- Consider pricing: Compare free vs. paid options to find the best fit for your needs.
4. Optimizing PDFs Before Creation
The best way to deal with large PDFs is to prevent them from becoming large in the first place! Consider these steps before creating your PDF:
- Reduce image size: Before embedding images, resize them to the appropriate dimensions for your document. Avoid overly large or high-resolution images.
- Choose the right file format: Use lossless compression formats where possible (like PNG for images). Avoid embedding unnecessary fonts.
- Use vector graphics when possible: Vector graphics (like SVG) often result in smaller file sizes than raster graphics (like JPEG or PNG).
Conclusion: Choosing the Right PDF Compression Method
The best method for compressing your PDFs on your Apple device depends on your specific needs and technical skills. If you need a quick and simple solution on your Mac, Preview is perfect. For more control or iOS users, a dedicated app or online tool might be the best option. Remember, optimizing your PDF files before creation is the most effective long-term strategy. By implementing these strategies, you'll ensure your PDFs are efficiently sized, easily manageable, and effortlessly shareable.