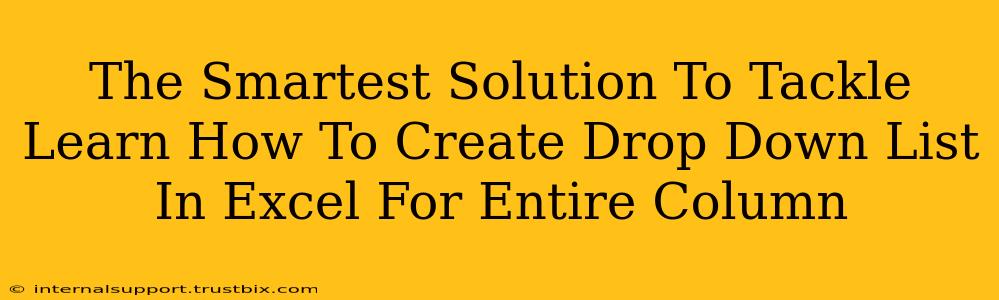Creating a drop-down list in Excel for an entire column is a common task, but doing it efficiently can save you significant time and effort. This guide provides the smartest solution, covering various methods and best practices for seamless implementation. We'll go beyond the basics, focusing on strategies that ensure accuracy and scalability, no matter the size of your dataset.
Understanding the Power of Data Validation in Excel
The cornerstone of creating drop-down lists in Excel lies within Data Validation. This feature allows you to restrict the input values for a cell, forcing users to select from a predefined list. This is crucial for maintaining data consistency and accuracy, especially in collaborative spreadsheets or large datasets. Let's explore how to leverage this effectively.
Step-by-Step Guide: Creating Your First Drop-Down List
-
Identify your source data: First, determine the values you want to appear in your drop-down list. These could be in a separate sheet, a named range, or even a simple list within the same sheet. For example, let's say your list is "Apple, Banana, Orange" in cells A1:A3.
-
Select the target column: Select the entire column (e.g., B:B) where you want to implement the drop-down lists.
-
Access Data Validation: Go to the Data tab in the Excel ribbon and click on Data Validation.
-
Configure the settings:
- In the Settings tab, under Allow, choose List.
- In the Source box, enter the range containing your list values (e.g.,
=Sheet1!$A$1:$A$3or the named range if you've created one). The dollar signs ($) make the reference absolute, preventing it from changing when you copy the validation to other cells. You can also type the values directly separated by commas, but using a range is far more scalable.
-
Customize (Optional):
- Input Message: Add a helpful message that appears when a user selects a cell in the column (e.g., "Please select a fruit from the list").
- Error Alert: Configure an error alert that appears if a user tries to enter a value not in the list. You can choose the severity (warning or stop).
-
Apply: Click OK. Now, each cell in your selected column will have a drop-down list populated with your chosen values.
Advanced Techniques for Seamless Drop-Down Implementation
While the basic method works well, several advanced techniques can drastically improve your workflow and ensure long-term scalability:
1. Utilizing Named Ranges for Easier Management
Instead of referencing cell ranges directly, define a named range for your list. This makes your formulas cleaner, easier to understand, and significantly simpler to update should your list change. To create a named range:
- Select your list of values.
- Go to the Formulas tab and click Define Name.
- Give your range a descriptive name (e.g., "FruitList") and click OK.
- In your Data Validation Source box, simply type
=FruitList.
2. Dynamic Drop-Down Lists Based on Other Cells
Imagine a scenario where your drop-down options depend on the value selected in another cell. This is achievable using INDIRECT and other functions within your Data Validation's Source box to create dynamic lists that adapt in real-time. This requires more advanced Excel knowledge but offers unparalleled flexibility.
3. Applying Drop-Down Lists to Multiple Columns Efficiently
Instead of repeating the steps for each column, you can copy the data validation from a single cell to the entire column or even multiple columns simultaneously. Select the cell with the applied data validation, then drag the small square at the bottom right of the selection to apply it to the desired range.
Troubleshooting Common Issues
- #NAME? Error: This often means Excel can't find the named range or cell reference you specified. Double-check the spelling and the sheet name.
- Data Validation Not Working: Ensure you've selected the entire column before applying the validation. Also, verify your list range is correct.
- Slow Performance with Large Datasets: For extremely large datasets, consider optimizing your data structure and using more efficient functions to minimize calculation overhead.
By following these steps and implementing the advanced techniques, you can efficiently create and manage drop-down lists in Excel for entire columns, improving data accuracy, consistency, and user experience. Remember that mastering data validation is a key skill for any serious Excel user, offering significant productivity gains.