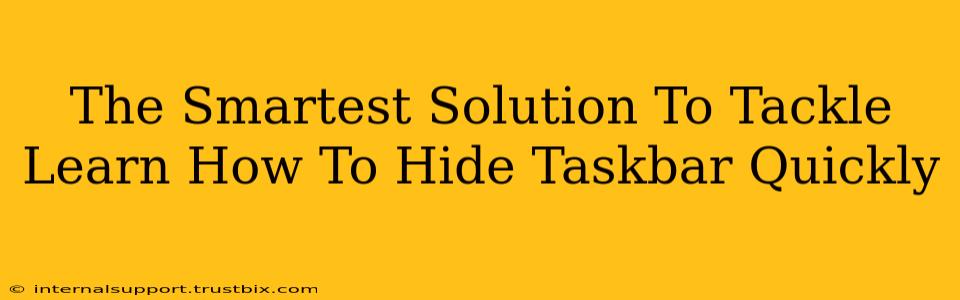Are you tired of that persistent taskbar cluttering your screen? Want to maximize your screen real estate for work or gaming? Hiding your taskbar is the answer, and this guide provides the smartest, quickest solutions. We'll cover multiple methods, ensuring you find the perfect fit for your needs.
Why Hide Your Taskbar?
Before diving into the how, let's quickly explore the why. Hiding your taskbar offers several significant advantages:
- Maximum Screen Real Estate: This is the primary reason. By hiding the taskbar, you gain valuable screen space, perfect for presentations, graphic design, or immersive gaming experiences.
- Clean, Uncluttered Desktop: A hidden taskbar contributes to a cleaner, more focused desktop environment, minimizing distractions and improving workflow.
- Improved Focus and Productivity: Less visual clutter often translates to better concentration and enhanced productivity.
- Enhanced Aesthetics: For some, a clean desktop simply looks better. A hidden taskbar contributes to a minimalist aesthetic.
The Fastest Ways to Hide Your Taskbar
Let's get to the core of this guide: the various methods to quickly hide your Windows taskbar.
Method 1: The Classic Click-and-Hide
This is the simplest method, ideal for temporary taskbar hiding:
- Locate the small upward-pointing arrow at the far right of your taskbar.
- Click it. This instantly minimizes your taskbar, giving you extra screen space.
- Click it again to restore the taskbar.
This is perfect for quick, temporary hiding. Need the taskbar back? Just click the arrow again.
Method 2: Auto-Hide for Seamless Transition
For a more integrated solution, utilize the auto-hide feature:
- Right-click on an empty space on your taskbar.
- Select "Taskbar settings."
- Toggle the "Automatically hide the taskbar in desktop mode" switch to "On."
Now, your taskbar will automatically disappear after a short delay, reappearing when you move your mouse cursor to the bottom of the screen. This provides a seamless transition, maximizing screen space while maintaining easy access.
Method 3: Keyboard Shortcut for Instant Hiding (Pro Tip!)
For power users, a keyboard shortcut offers unparalleled speed and convenience:
- Press the Windows key + T. This will cycle through your open applications, but if no applications are open, this will minimize your taskbar.
- Press the Windows key + T again. This will maximize your taskbar.
This method is incredibly efficient for those who frequently need to toggle taskbar visibility.
Troubleshooting and Additional Tips
- Taskbar Still Visible? Double-check your Taskbar settings (as detailed in Method 2). Sometimes, conflicting applications or settings can interfere.
- Customize Your Taskbar: Even when hidden, you can customize your taskbar to show only the icons you need, further streamlining your desktop.
- Consider Third-Party Tools: While not necessary, some third-party applications offer advanced taskbar management features. However, the built-in Windows options are usually sufficient.
By implementing these methods, you can dramatically improve your desktop experience. Choose the method that best suits your workflow and enjoy the benefits of a cleaner, more efficient workspace. Remember to share this guide with anyone struggling with a cluttered desktop – let's spread the word on maximizing screen real estate and boosting productivity!