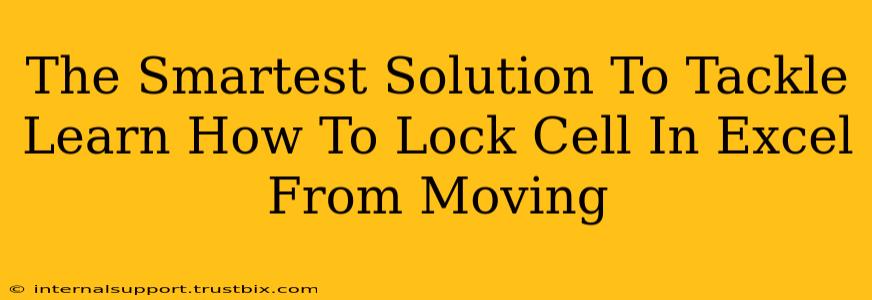So, you've got a meticulously crafted Excel spreadsheet, brimming with crucial data. But the thought of accidentally moving or deleting a vital cell sends shivers down your spine. Fear not! This comprehensive guide will unveil the smartest solution to prevent cells from shifting – locking them down for good (or at least, until you decide otherwise). We'll explore multiple methods, catering to various skill levels and specific needs.
Understanding Cell Protection in Excel
Before diving into the how-to, let's establish a foundational understanding. Protecting cells in Excel doesn't magically render them unmovable; it prevents unintentional modifications. If a user has sufficient permissions, they can still override the protection. However, for everyday use and preventing accidental changes, cell locking is incredibly effective.
Key Concepts:
- Locking Cells: This prevents modification (editing, deleting, moving) unless the worksheet is unprotected.
- Protecting the Worksheet: This activates the cell locks, preventing changes to locked cells. Without worksheet protection, cell locks are effectively disabled.
- Permissions: Depending on Excel's settings and your organizational structure, users might have varying levels of access, impacting their ability to bypass cell protection.
Method 1: The Classic Cell Lock and Worksheet Protection
This is the most common and straightforward method. Here's a step-by-step guide:
- Select the Cells to Lock: Click and drag to select the cells you want to protect.
- Right-Click and Format Cells: Right-click on the selected cells and choose "Format Cells."
- Navigate to the Protection Tab: In the Format Cells dialog box, click on the "Protection" tab.
- Uncheck "Locked": Crucially, you must uncheck the "Locked" box. This might seem counterintuitive, but bear with us!
- Protect the Worksheet: Go to the "Review" tab in the Excel ribbon. Click on "Protect Sheet."
- Set a Password (Optional but Recommended): A password adds an extra layer of security, preventing unauthorized changes. Remember your password!
- Choose Protection Options: Select which functionalities you want to allow even with the sheet protected. For example, you might allow users to select locked cells, but not edit them.
Method 2: Using VBA (For Advanced Users)
For those comfortable with Visual Basic for Applications (VBA), programmatic cell locking offers ultimate control and customization. VBA scripts can dynamically lock and unlock cells based on specific conditions, offering sophisticated protection strategies. While this method is more complex, it provides unmatched flexibility for advanced Excel users. Note that this requires a basic understanding of VBA coding.
Method 3: Data Validation (For Specific Input Control)
Data validation isn't directly about preventing cell movement, but it's a powerful tool for controlling what can be entered into a cell. This is extremely useful for ensuring data integrity and preventing incorrect input, indirectly protecting your data from accidental changes or erroneous entries.
Implementing Data Validation:
- Select the Cells: Highlight the cells you want to restrict.
- Data > Data Validation: Navigate to the "Data" tab and click "Data Validation."
- Set Validation Criteria: Choose the type of validation you need (e.g., whole number, specific text, date). Define the allowed values or ranges.
Troubleshooting and Common Issues
- Cells Still Moveable After Protection: Ensure you've unchecked "Locked" in the Format Cells dialog and that the worksheet is indeed protected.
- Forgotten Password: If you forget your password, you may need to create a new Excel file and manually re-enter your data. This is why it's important to use a password manager or keep a record of your passwords.
- Permissions Issues: In shared workbooks, ensure all users have the necessary permissions to edit (or not edit) locked cells.
Conclusion: Securing Your Excel Data
Mastering cell locking in Excel is paramount for data integrity and preventing accidental changes. By employing these methods, you can confidently safeguard your valuable spreadsheets, ensuring your work remains accurate and protected. Remember, choosing the right approach depends on your skill level and the specific needs of your project. Whether you opt for the classic method, delve into VBA, or leverage data validation, your Excel data is now significantly more secure!