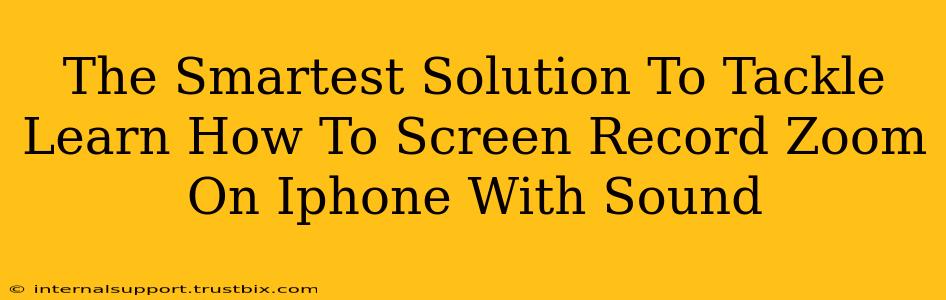So, you're ready to capture that crucial Zoom meeting or a hilarious online class, but you're stuck figuring out how to screen record Zoom on iPhone with sound. Don't worry, you're not alone! Many users struggle with this, but the solution is surprisingly straightforward once you know the right tricks. This guide provides the smartest, most efficient methods to ensure you get crystal-clear audio and video every time.
Understanding the iPhone's Screen Recording Limitations (and How to Overcome Them)
Before we dive into the solutions, it's important to understand that iOS has specific limitations regarding screen recording and audio capture. While built-in screen recording works well for many apps, Zoom's audio settings can sometimes cause issues. This is because Zoom prioritizes its own audio routing to ensure the best possible experience for participants. Therefore, a simple screen recording might only capture the system audio, missing the crucial Zoom meeting audio.
To resolve this, we'll explore several smart methods to capture both the screen activity and audio from your Zoom call successfully.
Method 1: Using the Built-in Screen Recorder with a Clever Workaround
This method uses iOS's native screen recording functionality coupled with a workaround to guarantee you capture the Zoom audio. Here's how:
Step-by-Step Guide:
-
Enable Screen Recording: Go to your iPhone's settings, tap "Control Center," then "Customize Controls." Add "Screen Recording" to your Control Center if it's not already there.
-
Start the Zoom Meeting: Begin your Zoom call as usual.
-
Initiate Screen Recording: Open Control Center (swipe down from the top right corner on iPhones with Face ID or swipe up from the bottom on older models). Tap the Screen Recording button. You'll see a countdown, and the recording will start.
-
Activate Microphone Access: This is the crucial step. Before starting the screen recording, ensure you have your iPhone's microphone actively selected within the Zoom app itself. This allows the screen recording to "borrow" the audio from the Zoom's active microphone feed.
-
Stop Recording: Once the meeting ends, stop the screen recording via Control Center. Your recording will be saved to your Photos app.
Important Note: This method relies on Zoom's internal audio settings. If you have issues, proceed to the next method.
Method 2: Leveraging Third-Party Apps for Seamless Recording
If the built-in method fails to capture the Zoom audio perfectly, a dedicated third-party screen recording app can often provide better results. Many apps on the App Store offer advanced audio routing options for smoother screen capture. These apps usually require more permissions and may have varying degrees of user experience. Always read reviews and select a highly-rated and trusted app.
Key Features to Look for in a Third-Party App:
- High-Quality Audio Capture: Prioritize apps that explicitly mention seamless Zoom audio recording capability.
- User-Friendly Interface: A simple and intuitive interface is essential for ease of use.
- Reliable Performance: Choose an app with many positive reviews, showcasing its consistency and dependability.
Troubleshooting Tips for Optimal Results
- Check Microphone Permissions: Make absolutely sure Zoom and your chosen screen recording app have access to your microphone. This is often in the app's settings within your iPhone's settings menu.
- Restart Your iPhone: A simple restart can sometimes resolve unexpected software glitches.
- Update Your Apps: Ensure Zoom and your screen recording app are updated to the latest versions. Updates often include bug fixes and performance improvements.
By following these methods and troubleshooting tips, you'll master the art of how to screen record Zoom on iPhone with sound, ensuring you capture all the essential information and moments from your virtual meetings and sessions. Remember to always respect privacy and obtain consent before recording anyone.