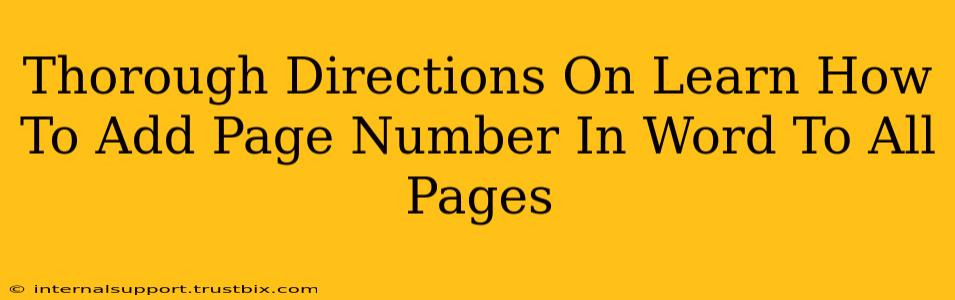Adding page numbers to your Word document is a crucial step in professional document formatting. Whether you're crafting a research paper, a business report, or a personal essay, page numbers enhance readability and organization. This guide provides comprehensive instructions on how to add page numbers to all pages in your Word document, covering various scenarios and addressing potential issues.
Understanding Page Number Placement Options
Before diving into the process, let's explore the different ways you can position page numbers in your Word document:
- Top of the Page: This is the most common placement, typically aligned to the right, center, or left.
- Bottom of the Page: Similar to top placement, you can align bottom page numbers to the right, center, or left.
- Inside or Outside Margin: This option is particularly useful for documents printed as booklets or brochures, allowing for consistent page numbering regardless of binding.
Step-by-Step Guide: Adding Page Numbers to All Pages
Here's a step-by-step guide to seamlessly add page numbers to your Word document:
-
Navigate to the "Insert" Tab: Open your Word document and locate the "Insert" tab at the top of the ribbon.
-
Click "Page Number": Within the "Insert" tab, you'll find a section dedicated to "Header & Footer." Click the "Page Number" dropdown arrow.
-
Select Your Page Number Location: A submenu will appear displaying various page number locations (top, bottom, inside, outside margins). Select the location that best suits your document's needs. For example, choosing "Bottom of Page" will place the numbers at the bottom of each page. Experiment with the options to determine the best visual fit.
-
Choose Your Page Number Format (Optional): Word offers various formatting options for your page numbers. You can select different number styles (e.g., 1, 2, 3... or i, ii, iii...).
-
Preview & Adjust (Optional): Once you’ve selected your preferred placement and format, review your document. Word allows for real-time adjustments; you can easily change the font, size, and alignment of the page numbers if needed. To do this, simply click on the page number itself, which activates the header/footer editing tools. Then, use the formatting options on the ribbon.
Troubleshooting Common Page Numbering Issues
Sometimes, you might encounter issues while adding page numbers. Here are some solutions to common problems:
Problem: Page numbers only appear on specific pages.
Solution: Ensure your cursor is not positioned within a section break. Section breaks can interfere with page number continuity. If a section break is present, either remove it or adjust page number settings within each section separately.
Problem: I need different page numbering styles in different sections (e.g., Roman numerals for a preface, then Arabic numerals for the main text).
Solution: This requires using section breaks. Insert a section break before the point where you want the page numbering style to change. Then, click on the page number in the new section and choose different formatting options.
Problem: The page number appears on the first page, but I don't want it there.
Solution: After adding the page number, click on the header/footer area of the first page. Find the "Different First Page" checkbox (usually located in the "Header & Footer" design tools), and tick this box to remove the page number from the first page.
Problem: My page numbers are overlapping with other text or elements.
Solution: Carefully review your margins and the spacing of other elements on your page. You might need to adjust margins, font size, or the position of your page numbers to prevent overlap.
Advanced Techniques: Customizing Your Page Numbers
Word allows for a high degree of customization. Explore options such as:
- Adding text to page numbers: Include chapter titles, section names, or other relevant information next to the page number.
- Using different page number formats for different sections: Create a more sophisticated document structure by applying different formats to different sections (e.g., Roman numerals for the table of contents, then Arabic numerals for the chapters).
- Linking headers and footers between sections: Maintain consistency in header and footer content across different sections of your document.
By following these steps and troubleshooting tips, you can effectively add page numbers to your Word documents, ensuring a polished and professional look. Mastering this fundamental formatting technique will significantly improve the quality and readability of your documents.