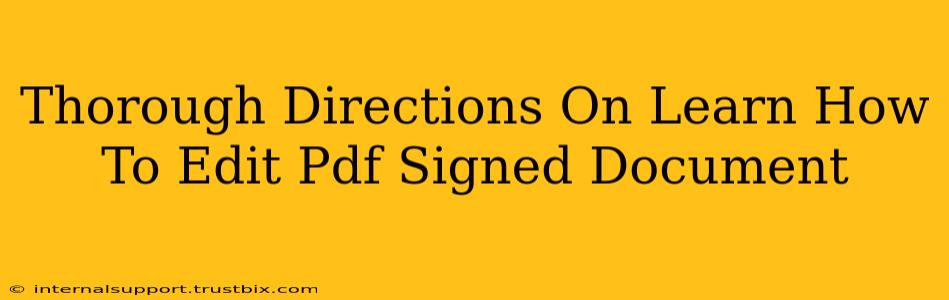Editing a signed PDF document can seem tricky, but with the right approach, it's manageable. Remember, editing a signed PDF impacts its legal validity, so proceed with caution and understand the implications before making any changes. This guide offers various methods, catering to different situations and software availability.
Understanding the Challenges of Editing Signed PDFs
The primary hurdle is that digital signatures are designed to ensure document integrity. Altering a signed PDF usually invalidates the signature. The method you choose depends on whether you need to edit the content itself, or just add annotations without affecting the signature.
Method 1: If the Signature Allows for Editing (Rare)
Some advanced digital signatures are designed to allow for editing after signing, though this is uncommon. Look for options within the PDF reader itself.
- Check for Editing Permissions: Open your PDF in a reader like Adobe Acrobat Pro or Foxit PhantomPDF. Look for options within the document properties or signature settings. Sometimes, there's a setting that permits alterations after signing. This is usually specified at the time of signing.
Method 2: Creating a Copy and Editing the Copy (Most Common)
This is the safest and most common approach:
- Duplicate the Document: Create a copy of the signed PDF. This preserves the original signed document intact.
- Open the Copy: Open the copied PDF in your chosen PDF editor (Adobe Acrobat, Foxit PhantomPDF, etc., or even a free alternative with limited editing capabilities).
- Make Your Edits: Now, you can safely edit the content of the copy without impacting the integrity of the original signed document.
- Resave the Edited Copy: Save your changes, giving it a new name to distinguish it from the original signed version.
Method 3: Annotating Instead of Editing (Preserves Signatures)
If you only need to add comments or highlights without altering the original text, annotation is the preferred method. This keeps the signature valid.
- Open the PDF: Open your signed PDF in a suitable PDF editor or reader.
- Use Annotation Tools: Most PDF readers offer annotation tools such as:
- Highlighting: To highlight specific text.
- Underlining: To emphasize certain words or phrases.
- Commenting: To add notes or explanations in text boxes or sticky notes.
- Drawing Tools: To add freehand markings or shapes.
- Save Your Annotations: Save the document; your annotations will be preserved without altering the signed content.
Choosing the Right PDF Editor
The quality of your editing experience significantly depends on the PDF editor you use.
- Adobe Acrobat Pro DC: The industry standard, offering the most features and control, including advanced editing and signature management. However, it's a paid subscription service.
- Foxit PhantomPDF: A strong and feature-rich alternative to Acrobat, offering comparable functionality but at a potentially lower cost.
- Free PDF Editors: Several free PDF editors are available (like some browser extensions), but their editing capabilities are often limited.
Legal Considerations: Always Prioritize the Original Signed Document
Remember, any alterations to a signed PDF after signing could have legal implications. The original signed document remains the legally binding version. Always keep the original and clearly label any edited copies. When in doubt, consult with a legal professional.
SEO Keywords for this Blog Post:
- Edit signed PDF
- Edit PDF after signing
- Modify signed PDF
- Change signed PDF
- Edit PDF document with signature
- PDF editing software
- Adobe Acrobat edit signed PDF
- Foxit PhantomPDF edit signed PDF
- Annotate signed PDF
- Preserve PDF signature
This comprehensive guide should help users find and use this content. By optimizing this content with relevant keywords and a clear, structured format, you enhance its visibility in search engine results. Remember to promote the blog post through social media and other relevant channels to maximize its reach.