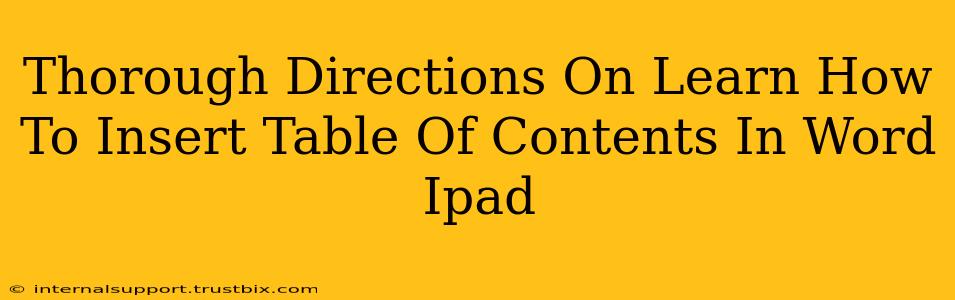Creating professional-looking documents on your iPad just got easier! This guide provides comprehensive instructions on how to insert a table of contents (TOC) in Microsoft Word for iPad, ensuring your documents are well-organized and easy to navigate. We'll cover everything from preparing your document to customizing your TOC.
Preparing Your Document for a Table of Contents
Before you can insert a table of contents, you need to prepare your Word document. This crucial step ensures Word can accurately generate your TOC.
1. Using Heading Styles: This is the most important step. Word uses heading styles (Heading 1, Heading 2, Heading 3, etc.) to identify the sections and subsections of your document. Applying these styles correctly is key to a properly generated TOC.
- How to apply heading styles: Select the text you want to be a heading. Tap the "Home" tab, then select the appropriate heading style from the "Styles" group. For example, use "Heading 1" for main chapters, "Heading 2" for sub-chapters, and so on. Consistent use of these styles is vital.
2. Organizing Your Document: A logically structured document makes creating and using a TOC significantly easier. Think carefully about the hierarchy of your information before you start adding headings.
Inserting the Table of Contents in Microsoft Word for iPad
Now that your document is ready, let's insert the table of contents.
1. Positioning the Cursor: Place your cursor where you want the table of contents to appear in your document. This is usually at the beginning, after the title page or abstract.
2. Accessing the Table of Contents Feature: Tap the "Insert" tab at the top of the screen.
3. Selecting the Table of Contents: Look for the "Table of Contents" button. You might need to tap the small arrow next to it to see the various options.
4. Choosing a Table of Contents Style: Word offers several pre-designed table of contents styles. You can choose one that matches your document's design. Experiment with the different options to find the best fit.
5. Updating the Table of Contents: If you make changes to your headings after inserting the TOC (adding, deleting, or renaming sections), you'll need to update the table of contents to reflect these changes. You can typically do this by right-clicking (or long-pressing) on the TOC and selecting "Update Field." You have the option of updating only the page numbers or the entire table.
Customizing Your Table of Contents
While Word's default options are helpful, you can further customize your table of contents to better suit your needs.
1. Modifying the Styles: You can adjust the formatting of your TOC (font, size, spacing) after insertion. Simply select the text within the TOC and use the formatting options in the "Home" tab.
2. Number of Levels: The default TOC usually shows only a certain number of heading levels (e.g., Heading 1 and Heading 2). You can modify this to include more or fewer levels based on your document's complexity.
Troubleshooting Common Issues
- TOC not appearing correctly: Double-check that you've consistently used the built-in heading styles throughout your document. Any deviations might cause errors.
- Page numbers are incorrect: Ensure you have updated the TOC after making changes to your document's content.
By following these steps, you can easily create a professional and functional table of contents in your Word documents on your iPad. Remember, consistent use of heading styles is the key to success! Happy writing!