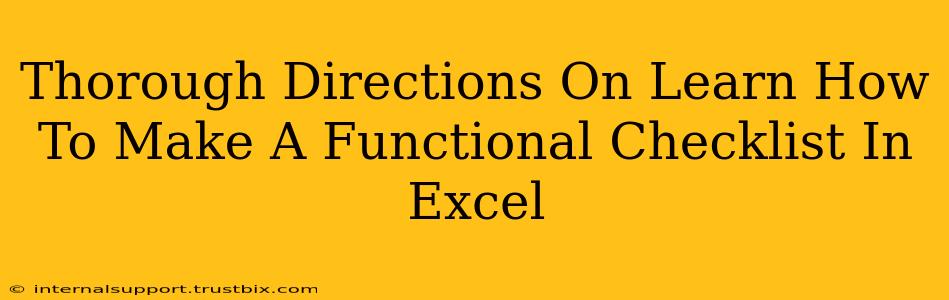Creating functional checklists in Excel can significantly boost your productivity and organization. Whether you're managing projects, tracking tasks, or simply need a reliable way to keep tabs on your to-do list, Excel provides a powerful and flexible platform. This guide will walk you through creating various types of checklists, from simple to more advanced, equipping you with the skills to build exactly what you need.
Understanding the Basics: Checkboxes in Excel
The foundation of any functional Excel checklist is the checkbox. Excel doesn't natively offer a "checkbox" feature in the same way as dedicated task management software, but we can cleverly mimic this functionality using Data Validation.
Steps to Add Checkboxes:
- Select the cell: Click on the cell where you want your checkbox to appear.
- Data Validation: Go to the "Data" tab in the Excel ribbon and click "Data Validation".
- Settings: In the "Settings" tab, under "Allow," choose "Checkbox."
- Input Message (Optional): The "Input Message" tab lets you add a helpful message that appears when the cell is selected. This is useful for clarifying the purpose of the checkbox.
- Error Alert (Optional): The "Error Alert" tab allows you to set up warnings if the user tries to enter something other than a checkbox. Generally, this isn't necessary for a simple checklist.
- Apply: Click "OK". A checkbox will now appear in your selected cell.
Creating Simple Checklists in Excel
Now that you know how to add checkboxes, let's build a basic checklist:
- List your tasks: In column A, list each item on your checklist. Be specific and concise. For example, instead of "Finish project," write "Complete project proposal and submit to client."
- Add checkboxes: In column B, next to each task, add a checkbox using the steps described above.
- Optional: Add a completion date column: In column C, you could add a column for the planned or actual completion date.
Enhancing Your Checklist: Adding Functionality
Basic checklists are great, but we can make them much more powerful:
1. Conditional Formatting for Visual Cues
Use conditional formatting to highlight completed tasks or overdue items. This adds a visual layer to your checklist, making it easier to scan for progress and potential issues.
-
Highlight Completed Tasks: Select the checkbox column (B). Go to "Conditional Formatting" > "New Rule" > "Use a formula to determine which cells to format." Enter a formula like
=B1=TRUE(adjust the cell reference as needed) and choose a highlight color. This will automatically highlight rows where the checkbox is checked. -
Highlight Overdue Tasks: This requires a date column (C). Use a similar conditional formatting rule, but use a formula like
=C1<TODAY()to highlight rows where the date is before today's date.
2. Using Formulas for Progress Tracking
Excel's formula capabilities allow for automatic progress tracking:
- Count Completed Tasks: Use the
COUNTIFfunction to count the number of checked boxes. For example,=COUNTIF(B:B, TRUE)will count all checked boxes in column B. - Calculate Percentage Complete: Combine
COUNTIFwith the total number of tasks to calculate the percentage complete. For instance, if you have 10 tasks, the formula would be=COUNTIF(B:B, TRUE)/10. Format the cell as a percentage for easy readability.
3. Data Validation for Dropdown Menus
Instead of manually typing task statuses, use data validation to create dropdown menus. This ensures consistency and avoids typos. You can create a dropdown list with options like "To Do," "In Progress," "Completed," and "Blocked."
4. Creating Prioritized Checklists
Add a priority column (e.g., Column D) with a dropdown menu (using data validation again) offering options like "High," "Medium," and "Low." This allows for easy sorting and filtering of tasks based on priority.
Advanced Checklists: Leveraging Excel's Power
For complex projects, consider these advanced techniques:
- Multiple Worksheets: Use separate worksheets for different projects or categories.
- Pivot Tables: Summarize and analyze checklist data across multiple worksheets.
- Macros (VBA): Automate tasks like sending email notifications upon task completion or generating reports.
By mastering these techniques, you can transform your Excel checklists from simple to-do lists into dynamic project management tools. Remember to tailor your checklist design to your specific needs and workflow for optimal effectiveness. Experiment and discover what works best for you.