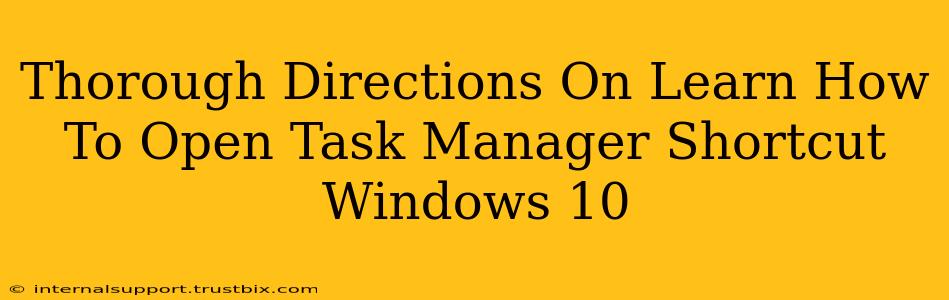Accessing Task Manager quickly is crucial for managing applications, troubleshooting performance issues, and monitoring system resources. This guide provides comprehensive instructions on how to open Task Manager using various shortcuts in Windows 10, ensuring you can swiftly address any system hiccups.
The Classic Ctrl+Shift+Esc Shortcut
The most straightforward method to open Task Manager is using the keyboard shortcut Ctrl + Shift + Esc. This shortcut works flawlessly in almost all Windows 10 situations. Simply hold down the Ctrl and Shift keys simultaneously, then press the Esc key. Task Manager will instantly appear. This is the fastest and most reliable method.
Right-Clicking the Taskbar: An Alternative Approach
If keyboard shortcuts aren't your preferred method, you can also access Task Manager via the taskbar. Follow these steps:
- Right-click on an empty space on the Windows 10 taskbar. This is the bar usually located at the bottom of your screen.
- From the context menu that appears, select Task Manager.
This method is intuitive and visually clear, making it a good option for those less familiar with keyboard shortcuts.
Using the Search Function: A User-Friendly Option
Windows 10's search function provides another effortless way to launch Task Manager.
- Click the search bar (usually located next to the Start button).
- Type "Task Manager" into the search bar.
- Select the Task Manager app from the search results.
This approach is particularly helpful if you're unsure of the exact shortcut or prefer a visual search method. It’s great for beginners and those who prioritize visual cues.
Troubleshooting: Task Manager Not Responding?
Occasionally, you might encounter situations where Task Manager fails to open using the standard methods. This could indicate a deeper system issue. Here are a few troubleshooting steps:
- Restart your computer: A simple reboot often resolves temporary glitches preventing Task Manager from launching.
- Check for malware: Malicious software can interfere with system processes, hindering Task Manager access. Run a full system scan with your antivirus software.
- Run a System File Checker scan (SFC): This built-in Windows utility can detect and repair corrupted system files that might be causing the problem. Open Command Prompt as administrator and type
sfc /scannowthen press Enter.
Mastering Task Manager: Beyond Opening
While knowing how to open Task Manager is essential, understanding its functionalities is equally important. Task Manager allows you to:
- End unresponsive programs: Force-close applications that are frozen or not responding.
- Monitor resource usage: Track CPU, memory, disk, and network usage to identify performance bottlenecks.
- Manage startup programs: Control which applications launch automatically when Windows starts.
- View running processes: Gain insights into the various background processes running on your system.
By mastering these methods, you'll be able to efficiently access and utilize Task Manager, ensuring a smoother and more productive Windows 10 experience. Remember to choose the method most comfortable for you, whether it's the lightning-fast keyboard shortcut or the intuitive search functionality.