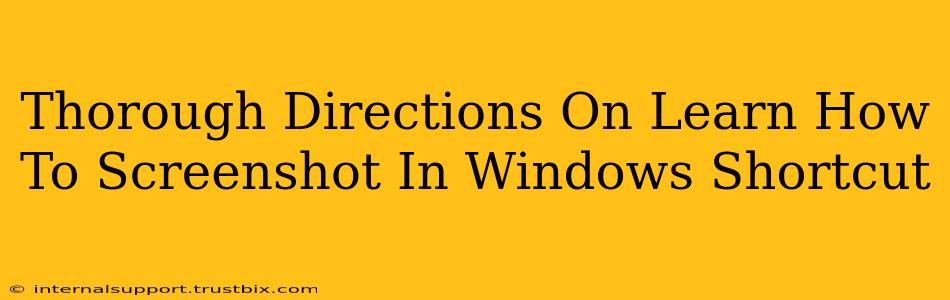Taking screenshots is a fundamental computer skill, useful for everything from documenting errors to sharing images with friends. Windows offers several ways to capture your screen, and mastering the keyboard shortcuts will significantly boost your productivity. This guide provides thorough directions on how to perform different types of screenshots in Windows, focusing on the most efficient shortcut keys.
Mastering the Basics: The Print Screen Key
The most basic screenshot method utilizes the Print Screen key (often abbreviated as PrtScn or Print Scrn). Located on the top right of most keyboards, this key captures your entire screen. However, it doesn't directly save the image; it copies the screenshot to your clipboard.
To use the Print Screen key:
- Press the
Print Screenkey. This copies the entire screen image to your clipboard. - Open an image editor. Popular choices include Paint (built into Windows), MS Paint 3D, or more advanced programs like Photoshop.
- Paste the image. Use the keyboard shortcut
Ctrl + Vor the "Paste" option from the Edit menu. - Save the image. Choose a file name and location to save your screenshot.
Taking Screenshots of Specific Windows: The Alt + Print Screen Combo
Often, you only need a screenshot of a particular window, not your entire screen. The combination of Alt + Print Screen is your solution.
To screenshot an active window:
- Click on the window you want to capture. Make sure it's the active window.
- Press
Alt + Print Screensimultaneously. This copies the active window's image to your clipboard. - Follow steps 2-4 from the basic Print Screen instructions above.
Advanced Screenshot Techniques: Snipping Tool & Snip & Sketch
While keyboard shortcuts are quick, Windows also offers dedicated tools for more precise screenshots:
Snipping Tool
The Snipping Tool (available in Windows 7, 8, and 10) allows you to capture rectangular, free-form, window, and full-screen snips. While not directly using keyboard shortcuts for the capture itself, it's extremely versatile.
Using the Snipping Tool:
- Search for "Snipping Tool" in the Windows search bar.
- Select the type of snip you need: Rectangular, Free-form, Window, or Full-screen.
- Click and drag your cursor to select the area you want to capture.
- Save the image.
Snip & Sketch (Windows 10 & 11)
Snip & Sketch is the successor to the Snipping Tool, offering similar functionality with added features like annotation.
Using Snip & Sketch:
- Press
Windows key + Shift + S. This opens the Snip & Sketch screen capture interface. - Choose your snip type.
- Select the area to capture.
- The screenshot will automatically open in Snip & Sketch, where you can annotate, edit, and save it.
Beyond the Basics: Third-Party Screenshot Tools
Numerous third-party tools offer enhanced screenshot capabilities, including scrolling screenshots, video recording, and advanced editing options. These are useful for specific tasks, but the built-in Windows methods are usually sufficient for everyday needs.
Optimizing Your Workflow with Screenshot Shortcuts
Mastering these shortcut keys significantly streamlines your workflow. Practice regularly to build muscle memory, making screenshot capture a seamless part of your daily computing. Remember to choose the method best suited to your needs—the simple Print Screen for the whole screen, Alt + Print Screen for individual windows, or the Snipping Tool/Snip & Sketch for more precise captures. With a little practice, you'll be taking screenshots like a pro in no time!