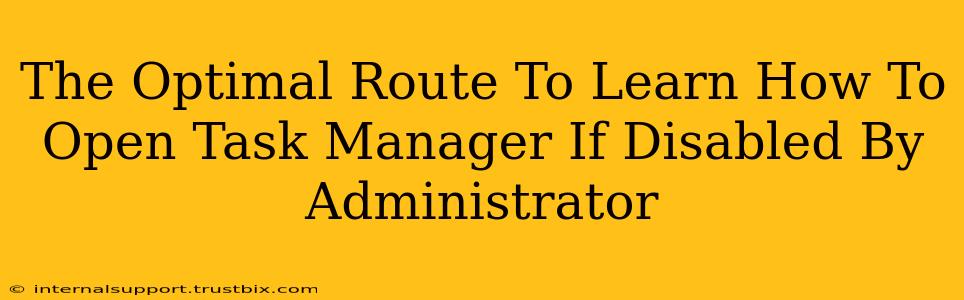Many users find themselves locked out of Task Manager, a crucial Windows tool, often due to administrator restrictions. This can be frustrating, but don't worry! This guide provides the optimal route to regaining access, covering various scenarios and solutions. We'll explore several methods to bypass restrictions and learn how to open Task Manager even when it's seemingly disabled. Understanding the underlying causes of this restriction will also help you prevent similar issues in the future.
Understanding Why Task Manager Might Be Disabled
Before diving into solutions, let's understand why an administrator might disable Task Manager. The primary reason is security. Disabling Task Manager prevents unauthorized users from terminating critical system processes, installing malware, or altering system settings. This is a common practice in shared computers or work environments to maintain stability and security.
Method 1: Using the Registry Editor (Advanced Users)
This method requires navigating the Windows Registry, a complex system database. Proceed with caution, as incorrect modifications can damage your system. Always back up your registry before making any changes.
Steps:
- Open the Run dialog box: Press
Win + Rsimultaneously. - Type
regeditand press Enter. This will open the Registry Editor. - Navigate to the following key:
HKEY_CURRENT_USER\Software\Microsoft\Windows\CurrentVersion\Policies\System - Locate the
DisableTaskMgrvalue: Look for a DWORD value namedDisableTaskMgr. If it exists and its value data is set to1, Task Manager is disabled. - Modify or delete the value:
- To enable Task Manager: Double-click
DisableTaskMgrand change the value data to0. - To delete the entry (also enables Task Manager): Right-click
DisableTaskMgrand select "Delete."
- To enable Task Manager: Double-click
- Restart your computer: The changes will take effect after restarting.
Important Note: If you don't find the DisableTaskMgr value, Task Manager's restriction likely originates from a different source, such as Group Policy. In that case, the methods below might be more suitable.
Method 2: Utilizing the Ctrl+Shift+Esc Shortcut
This is often the quickest and easiest method. Even if the Task Manager icon is inaccessible through the usual methods (right-clicking the taskbar or using the search bar), this keyboard shortcut often bypasses the restriction.
Steps:
- Simply press
Ctrl + Shift + Escsimultaneously. This should directly launch Task Manager.
Method 3: Accessing Task Manager Through the System Configuration Utility (msconfig)
The System Configuration utility provides a different route to launching Task Manager, potentially circumventing the restrictions.
Steps:
- Open the Run dialog box: Press
Win + R. - Type
msconfigand press Enter. - Locate the Task Manager: Within the System Configuration window, you may find a direct link to launch Task Manager. If not, close the window and try the other methods above.
Method 4: Checking Group Policy (For Domain-Joined Computers)
If your computer is part of a domain network, Group Policy settings might be responsible for disabling Task Manager. Modifying these settings requires administrator privileges on the domain controller. This is typically not a task for individual users. Contact your network administrator for assistance if this is the case.
Preventing Future Disabling of Task Manager
The best approach is to prevent Task Manager from being disabled in the first place. If you are the administrator, be mindful of why you might want to disable Task Manager and consider alternative security measures. For example, using a strong password, implementing robust antivirus software, and regularly updating your system are better options than completely restricting user access to crucial system tools.
Conclusion: Regaining Control of Your System
By following these methods, you should be able to regain access to Task Manager. Remember to choose the method most suitable for your situation and always exercise caution when making system changes. If you're unsure, seeking assistance from a tech-savvy friend or professional is always a good option. Remember to prioritize system security and adopt a proactive approach to prevent future restrictions.