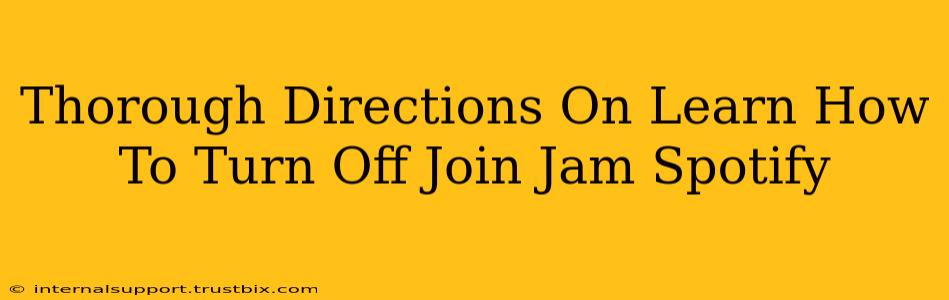Spotify's collaborative listening feature, Join Jam, can be a fun way to share music with friends. However, if you're looking for some peace and quiet, or simply want to control your listening experience independently, knowing how to disable Join Jam is essential. This guide provides clear steps on how to turn off Join Jam on both mobile and desktop versions of Spotify.
Understanding Spotify's Join Jam Feature
Before we dive into disabling Join Jam, let's briefly understand what it is. Join Jam allows you to share a listening session with others in real-time. Anyone you invite can control playback, add songs, and participate in the listening experience. While it's a social feature, it can be disruptive if you're enjoying a solo listening session or prefer to maintain complete control over your music.
Turning Off Join Jam on Mobile (Android and iOS)
Disabling Join Jam on your mobile device is straightforward. Follow these steps:
Step 1: Open the Spotify App
Locate the Spotify app icon on your phone's home screen or app drawer and tap to open it.
Step 2: Navigate to the "Now Playing" Screen
Start playing any song. You'll be taken to the "Now Playing" screen displaying the current song's artwork, title, artist, and playback controls.
Step 3: Locate the Join Jam Controls
On the "Now Playing" screen, look for the Join Jam controls. These usually appear as a small icon (often a person icon or similar) near the bottom of the screen, alongside other playback controls like shuffle and repeat. If a Join Jam session is currently active, this icon will typically be highlighted or show the number of participants.
Step 4: Disable Join Jam
Tap the Join Jam icon. This will bring up the option to either end the current Join Jam session or to disable the feature entirely. Select the option to end or disable Join Jam. This will stop anyone else from joining and will return your listening experience solely to you.
Turning Off Join Jam on Desktop (Windows and Mac)
The process for desktop users is similar, but the location of the Join Jam controls might slightly vary depending on your Spotify app version.
Step 1: Launch the Spotify Desktop App
Open the Spotify application on your computer.
Step 2: Access the "Now Playing" View
Start playing a song to access the "Now Playing" view. This is typically located in the bottom right corner of the Spotify window.
Step 3: Find the Join Jam Control
In the "Now Playing" view, locate the Join Jam control. Similar to the mobile app, it might be a small icon representing a person or group. If a session is active, this icon will likely indicate it.
Step 4: End or Disable Join Jam
Click on the Join Jam icon. Choose the option to end the current session or, if provided, disable the Join Jam feature completely to prevent future sessions from starting automatically.
Troubleshooting Tips
If you're having trouble finding the Join Jam controls, consider the following:
- Check for Updates: Ensure your Spotify app is up-to-date. Older versions might have different interfaces.
- Restart the App: A simple restart can often resolve minor glitches.
- Check your Spotify Settings: While unlikely, rare settings might affect the visibility of the Join Jam controls.
By following these steps, you can easily manage your Spotify listening experience and turn off Join Jam whenever you need a break from collaborative listening. Remember to always check for updates and restart the app if you encounter any issues.