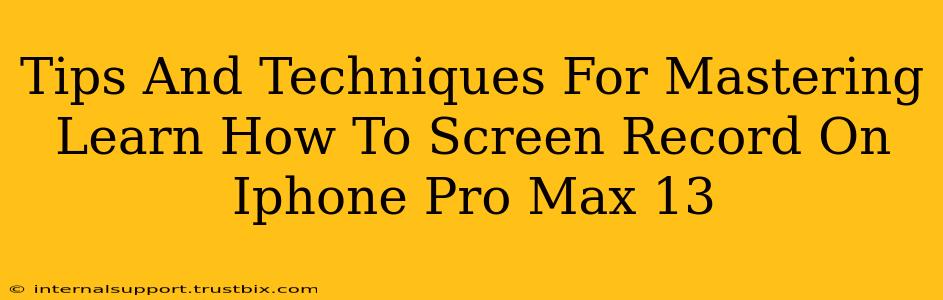Want to create tutorials, gameplay videos, or simply share what's happening on your iPhone 13 Pro Max screen? Mastering screen recording is a valuable skill. This guide provides tips and techniques to elevate your screen recordings from basic captures to polished, professional-looking videos.
Understanding the Basics: Accessing the Screen Recording Feature
Before diving into advanced techniques, let's ensure you're comfortable accessing the screen recording function on your iPhone 13 Pro Max. This is typically done through the Control Center:
- Access Control Center: Swipe down from the top right corner of your screen (or up from the bottom on older iOS versions).
- Locate Screen Recording: You should see a screen recording button (it looks like a circle with a filled-in circle inside). If you don't see it, you may need to add it to your Control Center customizations within your iPhone's settings.
- Start Recording: Tap the button to begin recording. A red bar at the top of your screen indicates that the recording is active.
- Stop Recording: To stop the recording, tap the red bar at the top of the screen or use the Control Center again. Your recording will be saved to your Photos app.
Advanced Tips and Techniques for Superior Screen Recordings
Now that you can record your screen, let's explore techniques to improve the quality and usefulness of your videos:
1. Optimize Audio Quality
Poor audio can ruin even the best screen recordings. Here's how to improve the audio on your iPhone 13 Pro Max screen recordings:
- Use Headphones: Plugging in headphones significantly reduces background noise picked up by the iPhone's microphone.
- Find a Quiet Environment: Record in a quiet space to minimize distractions.
- External Microphone: For professional-quality audio, consider using an external microphone that connects to your iPhone.
2. Enhance Visual Clarity
High-quality visuals are just as important as audio. Consider these points:
- Brightness and Contrast: Adjust your iPhone's screen brightness for optimal viewing in your recording.
- Screen Resolution: Ensure your iPhone's display resolution is set appropriately for crisp visuals.
- Clean Display: A clean screen prevents smudges and fingerprints from interfering with your recording.
3. Incorporate Visual Elements: Adding Commentary
While screen recording captures actions, adding a voiceover enhances understanding. Use the iPhone's built-in microphone or an external microphone to narrate your videos.
4. Edit Your Screen Recordings
Raw screen recordings rarely need no editing. Use a video editing app (iMovie is a great free option) to:
- Trim unnecessary footage: Remove any unwanted sections at the beginning or end of your recordings.
- Add transitions: Create a more professional look with smooth transitions between clips.
- Add text and titles: Improve clarity by including text overlays, titles, and subtitles.
5. Mastering Different Recording Scenarios
Screen recording isn't one-size-fits-all. Adapt your approach based on the type of recording:
- Game Screen Recordings: Use a game-specific recording app if available for optimal frame rate and performance.
- Tutorial Screen Recordings: Plan your steps beforehand for a smoother and more organized tutorial.
- App Demonstrations: Focus on clear steps and concise explanations.
6. Share Your Masterpieces
Once you’ve produced high-quality screen recordings, sharing them is easy:
- Social Media: Upload to platforms like YouTube, TikTok, or Instagram.
- Email: Send directly to friends, family, or colleagues.
- Messaging Apps: Share through iMessage, WhatsApp, or other messaging services.
Conclusion: Become a Screen Recording Pro
By implementing these tips and techniques, you can transform your iPhone 13 Pro Max from a simple device into a powerful screen recording tool. Practice regularly, experiment with different techniques, and refine your approach to become a true screen recording master! Remember to always respect copyright laws when recording copyrighted material.