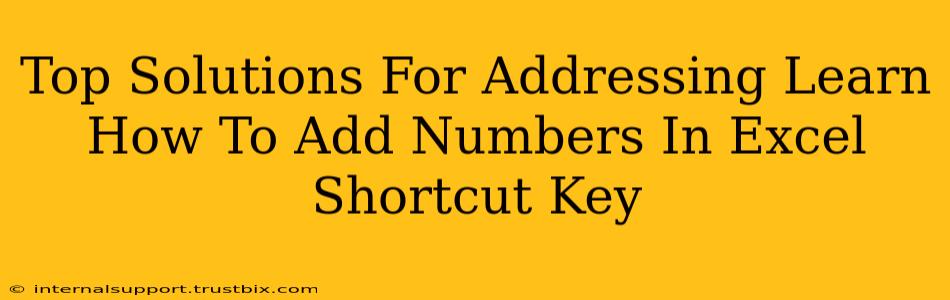Adding numbers in Excel is a fundamental skill, and knowing the right shortcuts can significantly boost your productivity. This guide provides top solutions to help you master the art of adding numbers in Excel quickly and efficiently, focusing on keyboard shortcuts and other time-saving techniques.
Mastering the SUM Function and its Shortcuts
The most straightforward way to add numbers in Excel is using the SUM function. This incredibly versatile function allows you to add individual cells, ranges of cells, or even the results of other formulas.
Using the SUM Function Directly
The basic syntax is simple: =SUM(number1, [number2], ...)
You can replace number1, number2, etc., with cell references (e.g., A1, B2, C3:C10), numerical values, or a combination of both.
Example: =SUM(A1, A2, A3) adds the values in cells A1, A2, and A3. =SUM(B1:B10) adds all the values in the range from B1 to B10.
Leveraging the AutoSum Feature
Excel's AutoSum feature simplifies the process even further. Here's how to use it:
- Select the cell where you want the sum to appear.
- Go to the "Home" tab on the ribbon.
- Click the "AutoSum" button (Σ). Excel will automatically detect the range of numbers above or to the left of the selected cell and suggest a
SUMformula. - Press Enter to confirm the formula.
Shortcut Keys for AutoSum
While clicking the AutoSum button is convenient, you can make it even faster using the keyboard shortcut:
- Alt + = This shortcut directly inserts the
SUMfunction with the automatically detected range.
Adding Numbers with Other Functions
While SUM is the workhorse for addition, other functions can be incorporated for more complex calculations.
SUMIF for Conditional Summation
The SUMIF function allows you to add numbers based on a specific criterion.
Syntax: =SUMIF(range, criteria, [sum_range])
- Range: The range of cells containing the criteria.
- Criteria: The condition to meet for summation (e.g., ">10", "Apple").
- Sum_range: The range of cells to sum (optional; if omitted, the
rangeis used).
Example: =SUMIF(A1:A10, ">10", B1:B10) sums the values in B1:B10 only if the corresponding cells in A1:A10 are greater than 10.
SUMIFS for Multiple Criteria
SUMIFS extends SUMIF to handle multiple criteria.
Syntax: =SUMIFS(sum_range, criteria_range1, criteria1, [criteria_range2, criteria2], ...)
Beyond Shortcuts: Enhancing Your Excel Skills
Mastering these techniques will significantly improve your Excel efficiency. Remember that practice is key; the more you utilize these shortcuts and functions, the more intuitive they become. Exploring more advanced Excel features will further elevate your data analysis capabilities. Consider exploring resources dedicated to Excel training for a deeper dive into its potential.