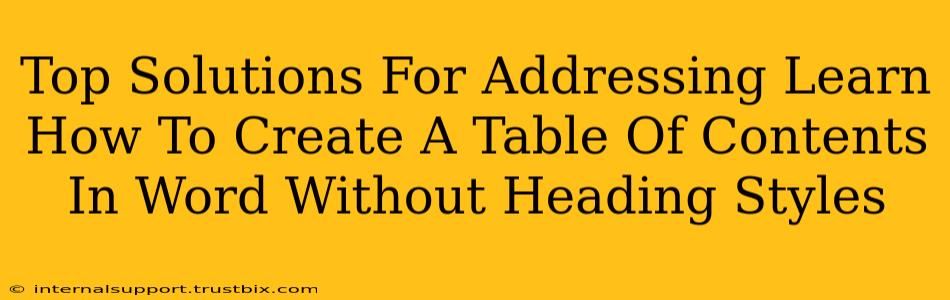Creating a professional-looking Table of Contents (TOC) in Microsoft Word is usually a straightforward process, relying on heading styles. However, if your document lacks these pre-formatted headings, you might find yourself stumped. Don't worry! This guide offers several effective solutions for generating a TOC in Word even without using heading styles.
Understanding the Importance of Heading Styles
Before diving into the workarounds, let's briefly explain why heading styles are ideal for TOC creation. Word uses these styles to automatically identify section headings and their hierarchy (Heading 1, Heading 2, Heading 3, etc.). This allows for quick and accurate TOC generation, reflecting the document's structure. However, if you're working with an existing document or prefer a different approach, here are some alternatives.
Method 1: Manually Creating the Table of Contents
This method is the most time-consuming but offers complete control.
Steps:
- Identify your sections: Carefully read through your document and pinpoint all the major sections and subsections.
- Create a new page: Insert a page break to begin your TOC on a fresh page.
- Type the entries: Manually type each section title, followed by its page number. For example:
- Introduction - Page 1
- Chapter 1: The Basics - Page 3
- Chapter 1.1: Subsection 1 - Page 5
- Format for consistency: Use consistent formatting (font size, style, etc.) to maintain a professional appearance.
- Update page numbers: After finalizing your document, ensure you update the page numbers in your manually created TOC.
Method 2: Using Bookmarks for TOC Creation
This method provides a balance between automation and manual input.
Steps:
- Insert Bookmarks: Select the text of each section title. Go to the "Insert" tab and click "Bookmark." Assign a descriptive name to each bookmark (e.g., "Introduction," "Chapter1").
- Create the TOC: Go to the "References" tab and click "Table of Contents." Choose a pre-designed style or create a custom one.
- Update Fields: After making changes, right-click on the TOC and select "Update Field." This will ensure your page numbers are current.
Note: While bookmarks don't directly mimic the hierarchical structure of heading styles, they allow for automated page number updates, simplifying the process.
Method 3: Converting Existing Text to Heading Styles (Post-Hoc Solution)
If you have a completed document, converting existing text to heading styles might be the fastest solution to create a TOC easily.
Steps:
- Select your text: Highlight the text you want to use as a heading.
- Apply Heading Styles: On the "Home" tab, in the "Styles" group, select the appropriate heading style (Heading 1, Heading 2, etc.) based on the level of the heading.
- Generate TOC: Once all headings are styled, go to "References" > "Table of Contents" to automatically generate your Table of Contents.
Tip: Ensure consistency in your heading styles for a clean and well-organized TOC.
Optimizing Your Word Document for Search Engines
Beyond creating a Table of Contents, consider these SEO best practices for better search engine rankings:
- Keyword Research: Identify relevant keywords related to your document's content and incorporate them naturally into your headings and text.
- Meta Descriptions: Craft compelling meta descriptions to entice users to click on your document in search results.
- File Name Optimization: Use relevant keywords in your file name (e.g., "Keyword-Rich-Document.docx").
By implementing these strategies, you can create a well-structured document with a professional-looking Table of Contents and significantly improve its discoverability online. Remember, a well-organized document enhances readability and user experience, leading to better engagement and SEO performance.