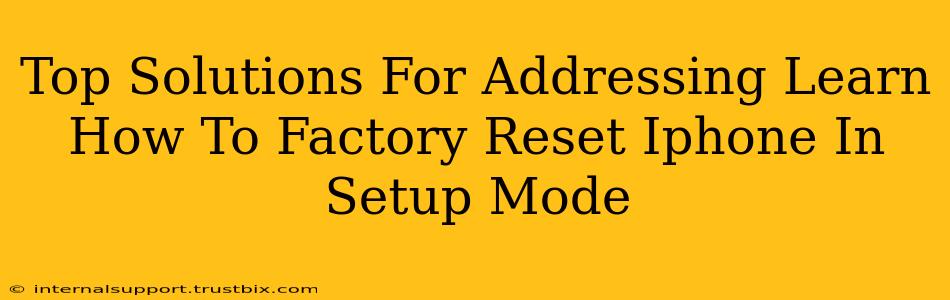Facing a problematic iPhone during the initial setup? A factory reset might be your solution. But performing a factory reset on an iPhone in setup mode requires a slightly different approach than resetting a fully functional device. Let's explore the best ways to handle this situation.
Understanding the Problem: Factory Reset During iPhone Setup
A factory reset, also known as a master reset, erases all data and settings on your iPhone, returning it to its original factory condition. This is often necessary when:
- You forgot your passcode: If you can't unlock your iPhone because you've forgotten your passcode, a factory reset is a common troubleshooting step (although data loss is a significant consequence).
- The setup process is stuck: The setup might freeze or encounter errors, making a fresh start essential.
- You're preparing to sell or donate your iPhone: A factory reset ensures the privacy and security of your personal information before transferring ownership.
- Severe software issues: If your iPhone experiences persistent software glitches during setup, a factory reset can potentially resolve them.
How to Factory Reset Your iPhone During Setup
Unfortunately, you can't directly perform a factory reset through the standard settings menu during the initial setup process. The options presented are usually limited to continuing the setup or going back a step. The solution requires a different approach, depending on whether you have access to your Apple ID and password or if you are facing complete lockout.
Scenario 1: You Have Access to Your Apple ID
If you remember your Apple ID and password, the best course of action might be to complete the setup process, even if it's challenging. Once your iPhone is fully configured, you can then access the settings menu and perform the factory reset in the traditional manner. This method is preferred to avoid potential data loss complications.
Scenario 2: Complete Lockout - No Apple ID Access
If you're completely locked out and cannot access your Apple ID, the situation is more complex and requires connecting to a computer. You'll need to utilize Finder (macOS Catalina 10.15 and later) or iTunes (older macOS versions and Windows) to erase your iPhone. This process will effectively factory reset your device, but it's crucial to understand that all data will be lost.
Here's a general outline:
- Connect your iPhone to your computer: Use a reliable USB cable.
- Open Finder (macOS) or iTunes (Windows/older macOS): The device should appear in the sidebar.
- Select your iPhone: Once identified, select it from the list.
- Locate the "Restore iPhone" option: This option is usually found within the summary section of your iPhone's information. The exact wording might vary slightly depending on your operating system and software version.
- Confirm the reset: The software will warn you about data loss. Confirm your decision to proceed.
This process can take some time to complete. Once finished, your iPhone will be reset to factory settings, and you can begin the setup process again.
Preventing Future Issues: Best Practices
- Regular backups: Regularly back up your iPhone to iCloud or your computer to mitigate data loss in future situations.
- Strong passcodes: Use strong and memorable passcodes to prevent unauthorized access.
- Keep software updated: Ensure your iPhone’s operating system and apps are up-to-date to benefit from bug fixes and security patches.
By following these tips and understanding the different scenarios for resetting your iPhone during setup, you'll be well-equipped to handle this challenging situation efficiently and effectively. Remember to prioritize data backup to minimize potential data loss.