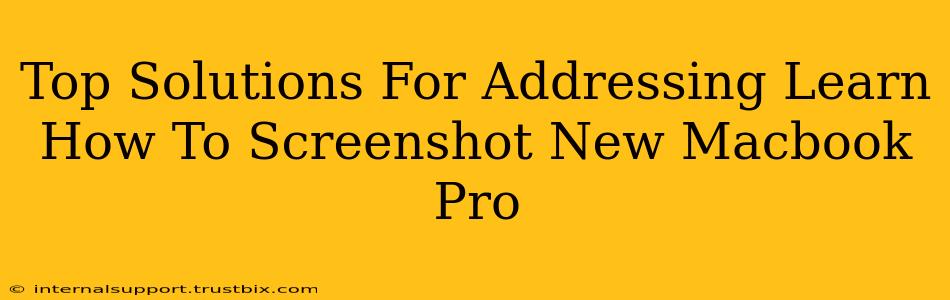Taking screenshots is a fundamental part of using any computer, and the new MacBook Pro is no exception. Whether you're capturing a crucial error message, a stunning visual, or just sharing something funny with a friend, knowing how to screenshot efficiently is essential. This guide covers the top solutions for mastering the art of the screenshot on your shiny new MacBook Pro.
Mastering the Screenshot on Your MacBook Pro: A Comprehensive Guide
The beauty of the MacBook Pro's screenshot functionality lies in its simplicity and versatility. You're not limited to just one method; several options cater to different needs and preferences. Let's delve into each one:
1. The Classic Screenshot: Capturing Your Entire Screen
This is the go-to method for grabbing everything displayed on your MacBook Pro screen. It's quick, easy, and perfect for many situations.
-
The Key Combination: Simultaneously press Shift + Command + 3. That's it! A screenshot file will automatically be saved to your desktop.
-
Finding Your Screenshot: Look for the image file on your desktop. It's usually named "Screen Shot [date] at [time].png".
2. Screenshotting a Specific Area: Precision at Your Fingertips
Need to capture only a portion of your screen? This method provides the control you need.
-
The Key Combination: Press and hold Shift + Command + 4. Your cursor will transform into a crosshair.
-
Selecting Your Area: Click and drag your cursor across the screen to select the precise area you want to capture. Release the mouse button to take the screenshot.
-
Automatic Save: Just like the full-screen capture, this screenshot will also automatically save to your desktop.
3. Capturing a Specific Window: Efficiency for Focused Snapshots
This is ideal when you need a clean screenshot of a single application window, free from distractions.
-
The Key Combination: Press Shift + Command + 4, then press the Spacebar. Your cursor will change to a camera icon.
-
Selecting Your Window: Click on the window you want to capture. The screenshot will automatically be saved to your desktop.
4. Beyond the Basics: Screenshotting with the Screenshot Utility
For more advanced options, the built-in Screenshot utility offers additional features:
-
Accessing Screenshot Utility: Search for "Screenshot" in Spotlight (Cmd + Space).
-
Customizable Options: The Screenshot utility allows you to choose from various screenshot options, including capturing the entire screen, a selected window, or a selected area. You can also customize the saving location and file format (PNG or JPG).
-
Timer Options: Need a little extra time to get everything in place before the screenshot? The utility provides a timer option, granting you precious seconds to position everything perfectly.
Optimizing Your Screenshot Workflow: Tips and Tricks
-
Naming Conventions: Develop a clear naming convention for your screenshots (e.g., project name, date, description) to keep things organized.
-
Quick Access: Assign a keyboard shortcut for your preferred screenshot method using System Preferences > Keyboard > Shortcuts > App Shortcuts. This boosts efficiency.
-
Sharing Made Easy: Once captured, sharing your screenshots is effortless. Simply drag and drop them into your emails, messages, or upload them directly to online platforms.
Conclusion: Mastering the Art of the Screenshot on Your MacBook Pro
By mastering these techniques, you’ll significantly improve your workflow and productivity. The ability to quickly and easily capture screenshots is a powerful tool for any MacBook Pro user, allowing for easy communication, documentation, and problem-solving. Remember, practice makes perfect, so experiment with these methods to find your preferred approach.