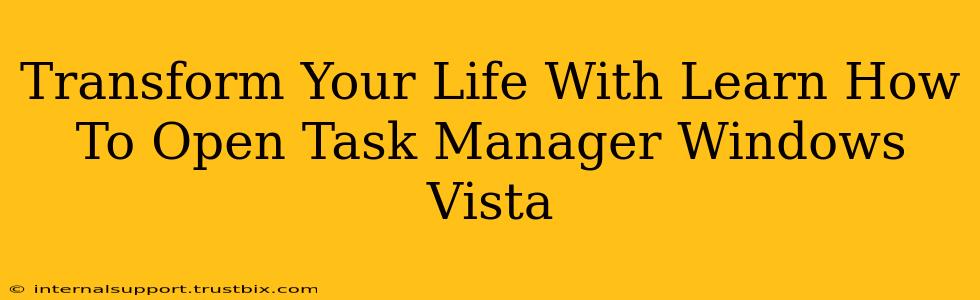Let's be honest, sometimes our computers act up. Applications freeze, the system slows to a crawl, and you're left staring at a frozen screen, wondering what to do. Knowing how to open Task Manager in Windows Vista is a crucial skill, a life-saver that can rescue you from digital despair and get you back to work, play, or whatever you were doing. This seemingly simple action can be the key to resolving many common computer problems. This guide will show you not just how to open Task Manager, but also why it's so important and how it can help you regain control of your Windows Vista machine.
Why is Knowing How to Open Task Manager in Windows Vista So Important?
Task Manager is your secret weapon against unresponsive programs and system instability. It provides a real-time snapshot of your computer's processes, allowing you to:
- End unresponsive programs: That frozen application driving you crazy? Task Manager lets you forcefully close it, freeing up resources and getting your system back online.
- Monitor resource usage: See which programs are hogging your CPU, memory, and disk space. This can help you identify resource-intensive applications and troubleshoot performance issues.
- Manage startup programs: Control which applications launch automatically when Windows starts. This can significantly improve your boot time and overall system performance.
- View running processes: Get a detailed overview of all the processes currently running on your system. This can be invaluable for identifying malware or unwanted software.
- Check your system's performance: Keep tabs on your CPU usage, memory usage, and disk activity. This helps in identifying performance bottlenecks and potential issues.
The Multiple Ways to Open Windows Vista Task Manager
There are several ways to access the Task Manager in Windows Vista. Choose the method that works best for you:
Method 1: Using the Ctrl+Alt+Delete Key Combination
This is arguably the quickest and most well-known method:
- Press Ctrl+Alt+Delete simultaneously. This brings up the Windows Security screen.
- Select "Task Manager." It's usually listed as an option at the bottom.
Method 2: Using the Start Menu (If Your System is Responsive)
If your system isn't completely frozen, you can use the Start Menu:
- Click the Start button. This is usually located in the bottom-left corner of your screen.
- Type "Task Manager" into the search bar.
- Select "Task Manager" from the search results.
Method 3: Using the System Tray (If Applicable)
Depending on your system's configuration, you may see a small arrow next to the system clock in the system tray. If you see it, check to see if Task Manager is listed there.
What to Do Once You're in Task Manager
Once you've opened Task Manager, you'll see a list of processes, applications, and services running on your computer. Don't panic! It might look daunting at first, but it's fairly intuitive:
- Identify the unresponsive program: Look for the application that's frozen or causing problems.
- Select the program: Click on the unresponsive program in the list.
- Click "End Process": This will forcefully close the program. You might be prompted to confirm.
Important Note: Be cautious when ending processes. Ending a critical system process could cause further instability. If you're unsure, it's best to leave it alone.
Mastering Task Manager: Beyond Basic Troubleshooting
Learning to use the Task Manager effectively is more than just closing frozen programs; it's about understanding your system's performance. Regularly monitoring resource usage can help you identify potential problems before they become major headaches. Regularly cleaning up unnecessary processes can keep your Windows Vista computer running smoothly and efficiently.
By mastering this seemingly simple skill, you gain a significant advantage in managing your Windows Vista system and maintaining its optimal performance. So, familiarize yourself with these methods and remember, knowing how to open Task Manager in Windows Vista is a skill that will undoubtedly serve you well.