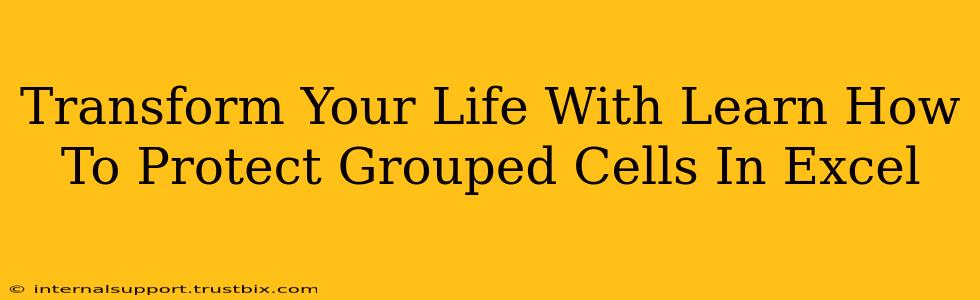Protecting your data is crucial, especially when collaborating on spreadsheets. Knowing how to protect grouped cells in Excel elevates your spreadsheet game from simple data entry to secure, organized project management. This seemingly small skill can dramatically improve efficiency and prevent accidental modifications, saving you time and frustration. Let's dive into how to master this essential Excel function and transform your workflow.
Why Protect Grouped Cells in Excel?
Before we get into the how, let's understand the why. Protecting grouped cells in Excel is vital for several reasons:
- Data Integrity: Prevents accidental edits or deletions of crucial data within grouped sections. This is particularly important when sharing spreadsheets with others or working on sensitive information.
- Organized Collaboration: Allows multiple users to work on different sections of a spreadsheet simultaneously without fear of interfering with each other's work. This is incredibly beneficial for team projects.
- Enhanced Workflow: Streamlines your work by allowing you to focus on specific tasks without the constant worry of accidentally altering other data.
- Error Reduction: Minimizes the risk of human errors that can lead to data loss or inconsistencies.
Step-by-Step Guide: Protecting Grouped Cells in Excel
Follow these steps to effectively protect your grouped cells and unlock the power of secure data management:
1. Group Your Cells
First, you need to group the cells you want to protect. Select the cells you wish to group. Then, right-click and select "Group". You can group cells by rows or columns depending on your needs.
2. Protect the Worksheet
Once your cells are grouped, you'll need to protect the entire worksheet to ensure your grouping protection takes effect. Go to the "Review" tab, then click on "Protect Sheet".
3. Customize Protection Settings (Optional but Recommended)
The "Protect Sheet" dialog box allows you to customize the protection settings. This is where you can fine-tune the level of protection. You can decide:
- Which cells are protected: Ensure the grouped cells are selected as protected.
- User permissions: Choose whether users can select locked cells, select unlocked cells, or format cells. This level of control allows you to dictate precisely what actions are permitted within the protected areas.
Remember to choose settings that appropriately balance security and accessibility based on your specific requirements.
4. Set a Password (Highly Recommended)
For added security, strongly consider setting a password. This will prevent unauthorized access and modifications. Creating a strong, memorable password is crucial for safeguarding your data. Never reuse passwords across different accounts.
Beyond the Basics: Advanced Techniques
Mastering basic cell protection is just the beginning. Here are some advanced strategies to take your Excel skills to the next level:
- Scenario Protection: Utilize this to secure different versions or scenarios within the same spreadsheet, ideal for "what-if" analysis.
- Conditional Formatting: Combine cell protection with conditional formatting for visual cues indicating protected ranges.
- Data Validation: Implement data validation rules to restrict the types of data that can be entered into protected cells, adding another layer of security.
Unlock Your Potential: Mastering Excel for Enhanced Productivity
Learning how to protect grouped cells in Excel isn't just about technical skills; it's about transforming how you approach data management. By implementing these strategies, you’ll significantly reduce errors, enhance collaboration, and ultimately boost your productivity. So, take control of your data, secure your projects, and unlock your full potential with this powerful Excel feature. Start protecting your grouped cells today!